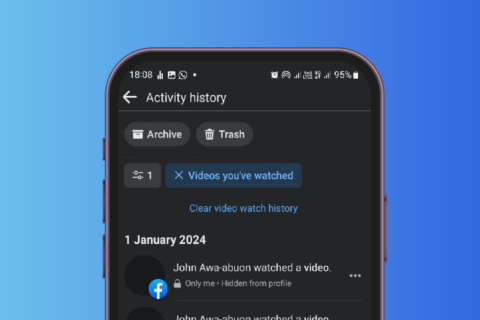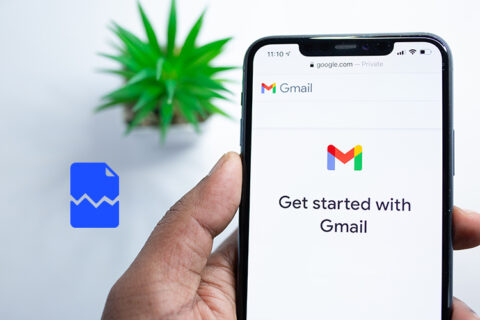As we all know that PDFs are easy to deal with, invoices, documents, receipts. But sometimes we come across the situation where we need to share a particular page or the portion of a page in PDF at that kind of situation we need to share the part as image PNG or JPG.
And if you are using iPhone converting a PDF to an Image is quite difficult. iPhone doesn’t give us an inbuilt method to convert a PDF to an image. So in this article, I’m going to discuss some of the third-party apps that will help you to Convert PDF to PNG on iPhone.
1. PDF to PNG Converter
As the name suggests, PDF to PNG Converter is the tool to convert PDF to PNG on iPhone with ease. Follow the steps below to make it happen.
Step 1: Download the Application from the Link given below.
Step 2: Simply open the app and select your PDF file you want to convert.
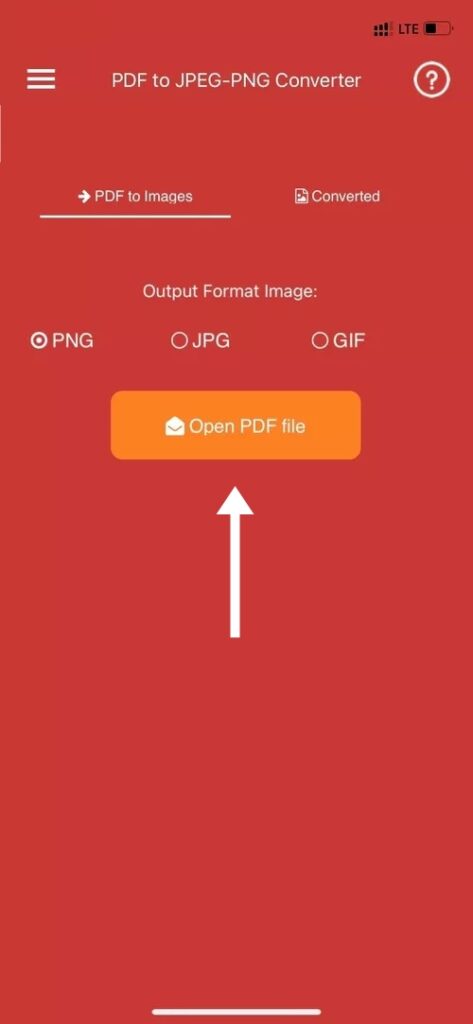
Step 3: Select the format you want to convert, using radio button.
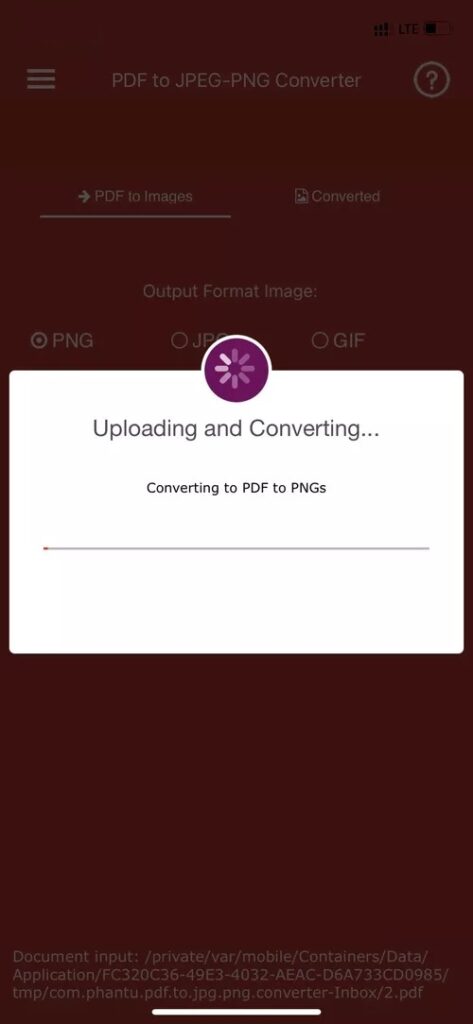
Step 4: Once the file is converted you can either save it to gallery or files.
2. Image Converter
Alright, if you just need to convert some of the PDF to PNG on iPhone, then you can use free apps available in the Apple App Store. You don’t need to spend few bucks on purchasing the premium apps.
Image Converter is a free and handy app to make your job done. Follow the detailed steps below to convert PDF to PNG or JPG on iPhone.
Step 1: Download the Image Converter App from App Store or link given below.
Step 2: Open the app, and from the navigation window, you will get a couple of options to input PDF files.

Step 3: For this article we are using Apple Files app to import the file.
Step 4: Select the PDF file, you want to convert to Image.

Step 5: Once you select the file you will get several conversion options such as PDF to PNG, JPG, GIF, PSD, SVG and even BMP.
Step 6: Select PDF to PNG and hit convert file option located at bottom.
Step 7: That’s it your file started to convert. The time is taken to convert the file totally depends on your file size. Once it’s converted you will get an option to save the image or share it with others.
3. PDF to Image Converter
Alright, this PDF to Image Converter for iPhone is quite different from other apps I’ve discussed above in this article about the conversion of PDF to PNG on iPhone.
What if your PDF file contains more than 150 pages or the file is password protected. And the above solution to convert PDF to PNG on iPhone doesn’t work. This one is yet another third-party app to convert PDF to image on iPhone.
Step 1: Install the app from the link given below.
Step 2: Open the app and you can import PDF files from your device along with the most popular cloud storage services. Google Drive, OneDrive, or Dropbox.

Step 3: App will automatically extract the whole PDF into several pages. Now it’s your turn to select the page you want to convert.
Step 4: Click on the convert button located at the bottom of the app, and let the process begin.
Step 5: Once you have completed the conversion, you can email or download the file.
4. PDF Expert
As the name suggests PDF Expert can do quite different things which makes this tool smarter than other PDF tools for iPhone. 😎
PDF expert isn’t a PDF converter but it’s a useful PDF Editor app for iPhone. Normally we used to do highlights, annotation, underlining important points while reading books. We can do the same here with some tools available within the app
On the other hand, you can also insert stamps such as Approved, Not Approved, Confidential. Along with that, you can also draw using your finger or Apple Pencil to make some handwritten notes.
Every possible PDF editing options are available within the app itself. Using PDF Expert app you can make changes to the document as you want.
Bonus Tip
Using PDF expert you can make some necessary changes to your document if you need and convert that PDF to PNG or JPG image format on the go.
Also Read: Best 5 Lyrics Apps for Android and IOS
Wrap up
There are a couple of good web-based PDF editors to convert PDF to PNG or images. But what if you can convert PDF to PNG on iPhone on the go. All these third-party apps mentioned above works perfectly fine and helps you to make your job done.