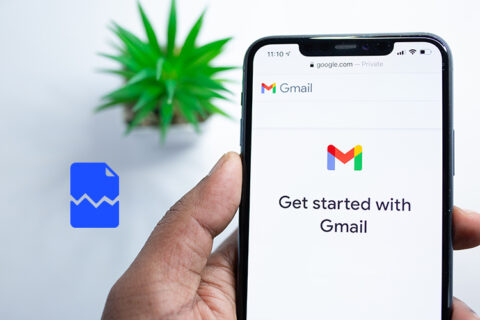MacBooks have SSD storage which is fast but limited in terms of storage, and if you want to upgrade the storage of your system it will costs you huge. That’s why most Mac users will rely on the External Hard Disk to store their data.
But what if your External Hard Drive Not Showing up on Mac. It’s frustrating, right? Alright so without any further ado let’s discuss the ways to Fix External Hard Drive Not Showing Up on Mac.
Most of the time, External hard disk, Portable SSD’s, or USB drive shows in the Mac within few seconds. But if you don’t get your External hard disk shown up on your Mac, you can check these fixes explained in detail below.
Contents
1. Check USB Connection & Dongle
Alright so first thing first, check your USB connection if it’s working properly or not. Maybe due to a USB port or connection issue, it’s not showing. You can try removing the external hard disk and check it on another system.

All new MacBooks come with a USB Type-C Port, which requires a dongle to connect with the traditional USB Hard Disk. You can cross-check that specific dongle with other systems if it is working properly.
On the other hand, you can check USB port of your Mac is faulty or not by going to System Report. Follow the detailed steps below to check the System Report.
Step 1: Click on the Apple icon located on the top left corner
Step 2: Select About this Mac.
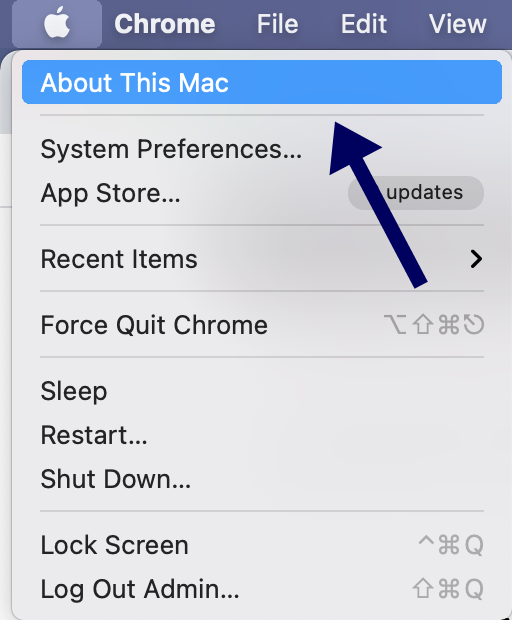
Step 3: Then System report.
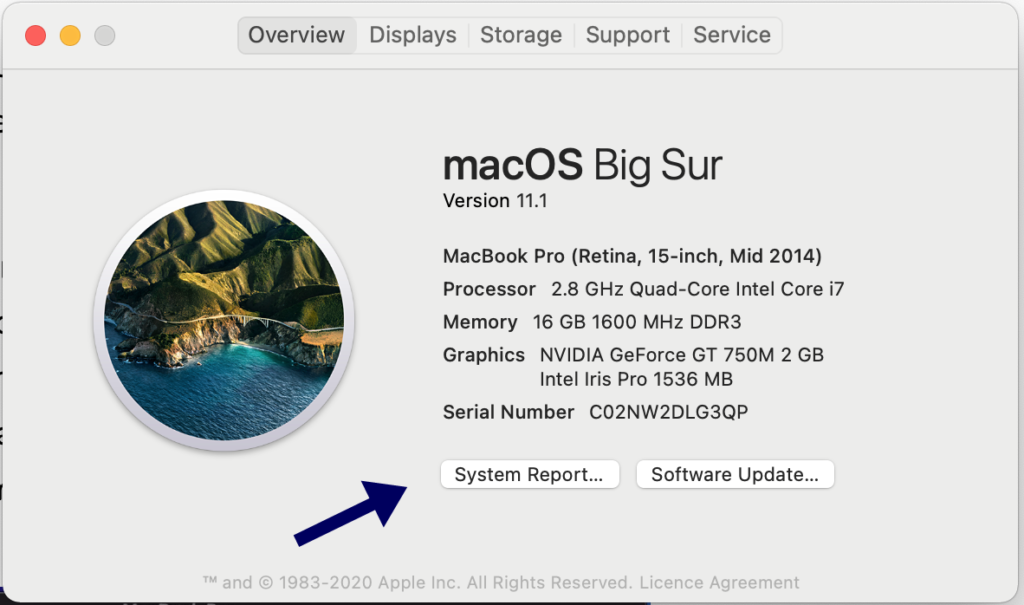
Step 4: Now in the left pane under the Hardware sub-section click on USB and check if it detects the external hard disk. If everything goes well. It will show you something like this.
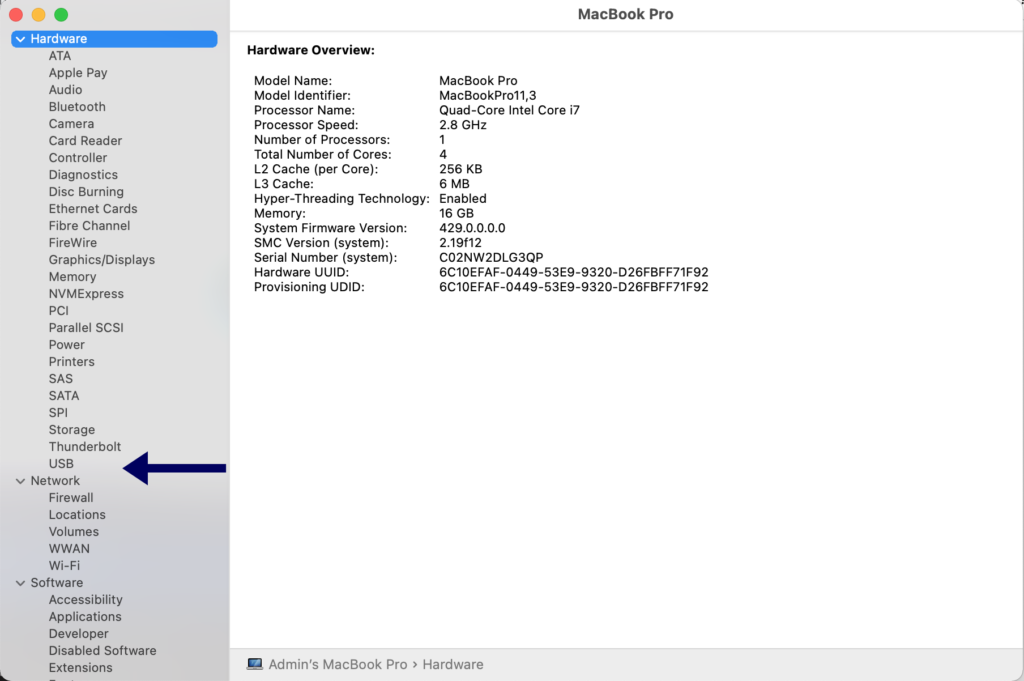
2. Check the Visibility of Hard Disk
One other reason for which your MacBook is not showing the External Hard Disk is maybe Finder’s settings. You can enable finder settings by following the steps mentioned below.
Step 1: You will get Finder option on the top left corner, click on preferences.

Step 2: Under General, you will get options to show Hard disks and External disk options, check if it’s not enabled.
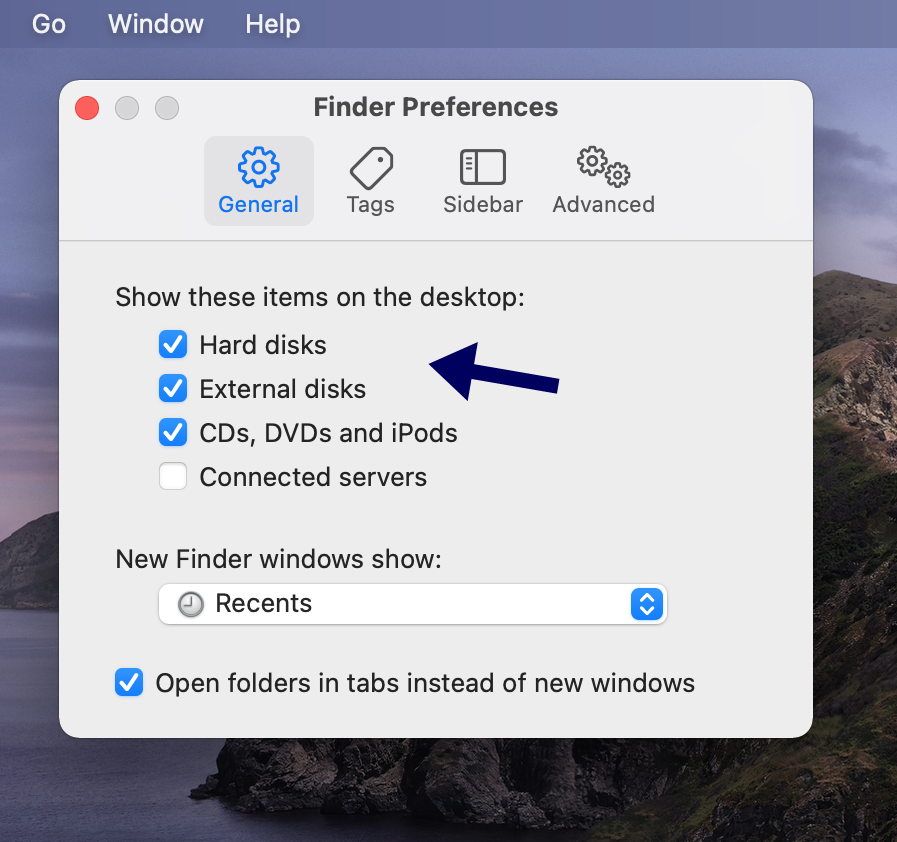
Step 3: Now go to the tab, Sidebar.
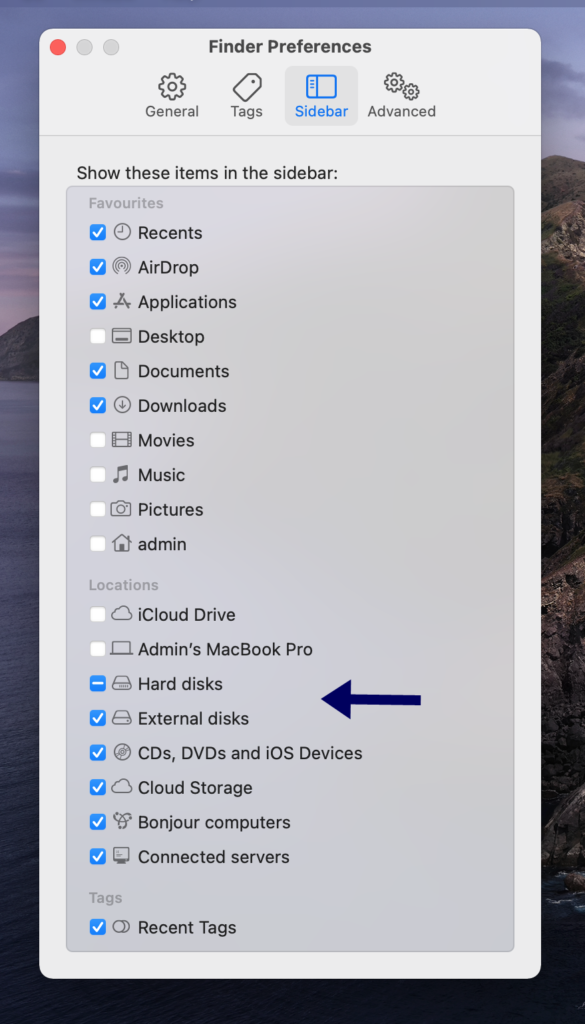
Step 4: Make sure that Hard disks and External disk options are enabled under the Show these items in the sidebar setting under the Locations sub-menu.
Now by following these steps, if your hard disks don’t show up you can move forward to the next steps.
3. Update Your MacOS
If both the previous methods are not working then you can try updating your macOS, See if the issue is fixed by the latest update. Sometimes due to the cache of the finder connectivity issues may occur, and updating the OS resets the finder cache and might fix your external hard disk connectivity problem.
Step 1: Go to Apple icon on the top left corner, and click on About This Mac.
Step 2: Now click on Software Update.
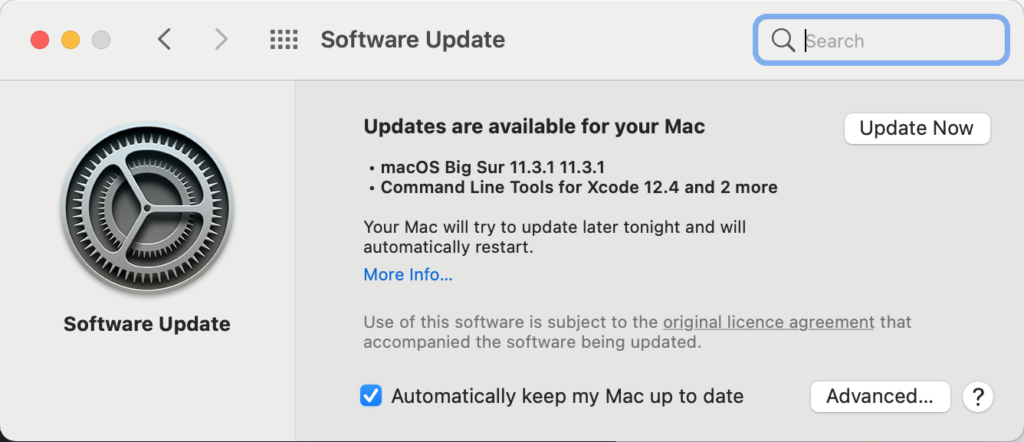
Step 3: Now your Mac Book will automatically check for the latest update, Install it if available.
4. Reset Your Mac’s NVRAM & SMC
The Best and effective way to troubleshoot your Ma is Resetting NVRAM. When our system is turned off this small storage saves all the settings of your MacBook. Resetting NVRAM might prove helpful to the issue of External Hard Drive Not Showing Up on Mac.
Please follow the steps to reset NVRAM. Alight First reboot your Mac. Before you hear Mac’s startup sound, simply press and hold Option + Command + P + R on your Keyboard for almost about 20 Seconds. This action will reset both NVRAM and PRAM.
In some other cases resetting SMC (System Management Controller) also prove to be helpful. Follow the steps below to Reset SMC.
Press and hold Control + Option + Shift on your keyboard for about 7 seconds. And after 7 seconds, press and hold the power button. Now press the Power button again to turn on your Mac, this boot will take little time to start.
5. Repair External Hard Disk Using Disk Utility
Sometimes due to the damaged file system of the external drive, we might face the issue of External Hard Drive Not Showing Up on Mac. Disk utility is a built-in tool provided by Apple to fix such issues. Disk Utility in Mac Book is a kind of first aid feature that helps to fix with mounting the unrecognized external drive.
Step 1: Launch Disk Utility on your Mac System.
Step 2: If the external hard disk you want to connect is listed in grey, click on it.
Step 3: Then click on the First Aid tab from the top pane and click on Run.
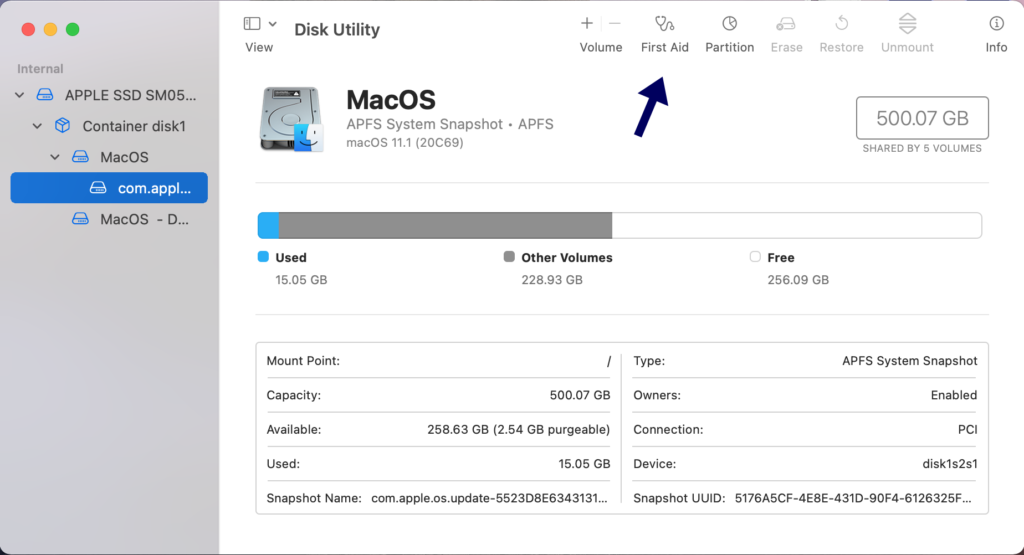
Step 4: Now, please wait till the process finishes.
After this process, if the external hard disk is repaired properly it will mount automatically. If it’s not you can try mounting the external hard disk in Safe Mode (Mentioned in point 6). If it doesn’t mount even then, to fix the external hard disk not showing up on MacBook You can try resetting your external drive.
6. Attach External Hard Disk in Safe Mode
Maybe your system contains an application that’s stopping your Mac Book from mounting the external hard drive. And if that’s the case, you can try connecting your external hard drive in safe mode. Follow the steps below to attach an external hard disk in Safe Mode and fix the issue of external hard drive not showing up on Mac Book.
Step 1: Turn off your Mac System.
Step 2: Press the Power button, and immediately press the Shift key after you hear Mac’s startup sound.
Step 3: Release the Shift key as soon as you see the progress indicator on your screen.
After following these steps you will notice that your Mac will start in Safe Mode. If you are able to find your external hard disk in safe mode, then it means the applications you installed recently is hindering the drive, and you need to uninstall the program.
7. External Drive Detected as Read-Only
After successfully attaching the hard disk to your Mac, you are only able to read files but cannot copy contents to it. Then the chances are that the external disk is in NTFS format. NTFS format is proprietary to Microsoft Windows.
You can only read NTFS format in MacOS. To write on an NTFS disk through your Mac system you need to install third-party NTFS software that will help you write and read data from it.
If you want to stay away from third-party apps in your system, you can format the external hard disk into a universal format like FAT32 or exFAT. Which is readable and writable by all operating systems. But, anyways you won’t be able to copy a single file larger than 4GB.
8. Format External Hard Disk
If all the steps mentioned above don’t work for you, the last option to fix external hard drive not showing up on Mac is to format your external drive.
It may be the case that the data on your external hard disk is corrupted. You can try formating the whole hard disk. Follow the steps below to erase the external hard disk.
Step 1: Open up Disk Utility on your Mac System.
Step 2: Select the drive that you want to erase from the sidebar.
Step 3: Now select Erase from the top pane.
Step 4: Give a name to your external disk and select the appropriate format.
Step 5: Click on Erase button, and wait till the process finish.
Also Read: 4 Best Lightweight Mouse for Gaming in 2021
Wrap up
I hope this process will help you in fixing the issue of the external hard drive not showing up or the hard drive not detected in Mac. So whenever you are facing any issues regarding the connectivity of the external hard disk with your Mac system you can follow the steps mentioned above.