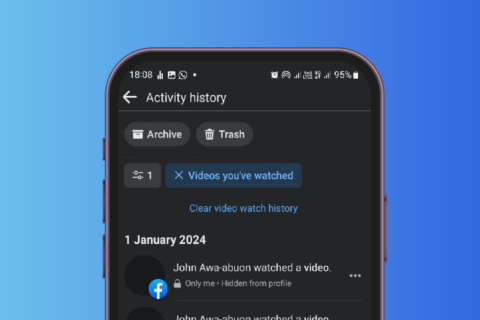Google chrome is widely used, but sometimes unexpected browser crashes or buggy releases of the browser can lead to loss of bookmarks and saved passwords. So it’s better to take a backup of the saved bookmarks and passwords locally within your system.
There are multiple ways of taking the backup of bookmarks and passwords in Google chrome that you have saved in your browser. I’m sharing you 3 ways to export Chrome Bookmarks and chrome passwords.
1. Use Sync function to Export Chrome Bookmarks and Passwords.
The simple and easiest way to take the backup of your bookmark and passwords is to use chrome’s integrated Sync function. Just sign in to google account and setup chrome sync to backup your data to Google servers.
With chrome sync you can sync your data between different devices. Furthermore Chrome will automatically sync your data, which mean you always have updated backup of bookmarks and passwords.
Step 1: Click the profile icon on the upper-right side of the Chrome window, and then select Turn on Sync button.

Step 2: Sign-in Google Account through valid credentials.
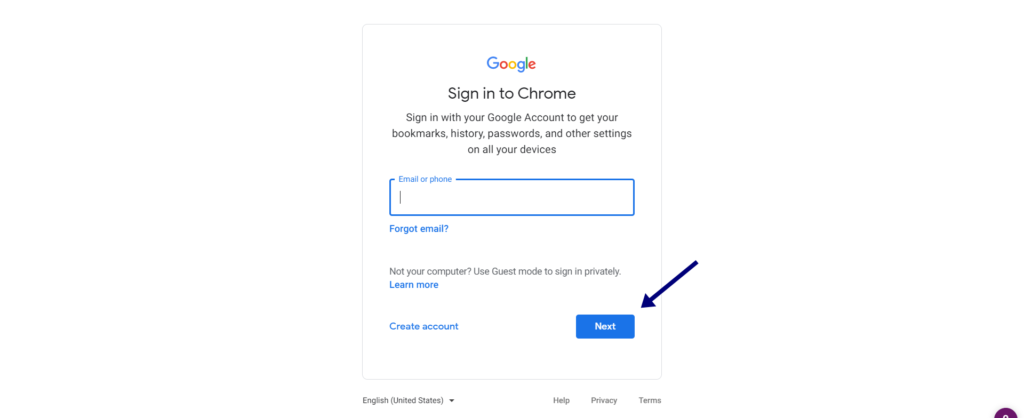
Step 3: Click the Settings option when prompted to turn on Chrome Sync option.
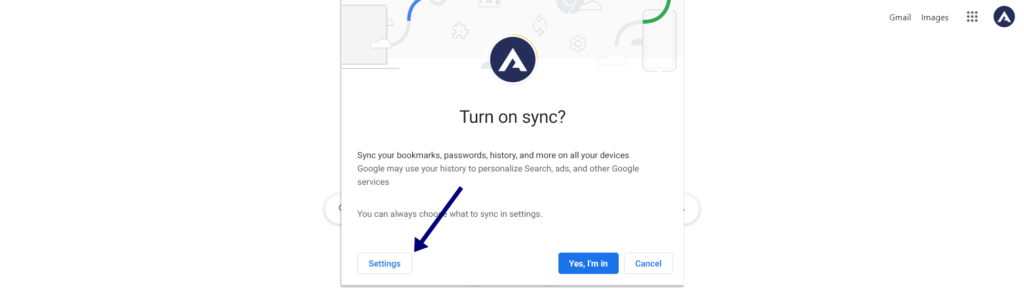
Step 4: Click on Manage what you sync.
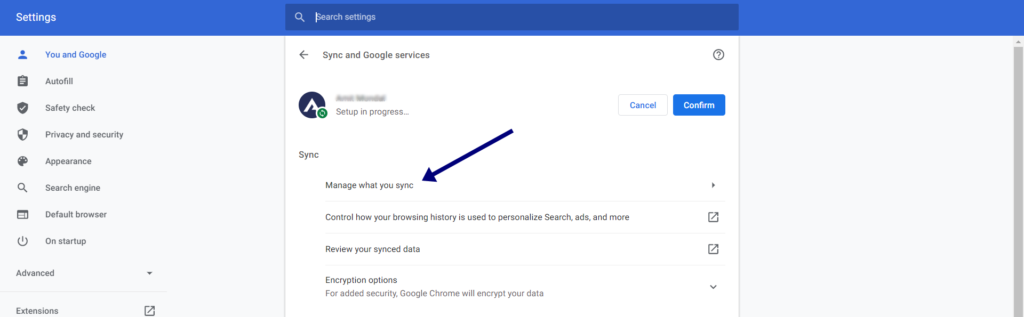
Step 5: Toggle the options that you want to back up and sync between devices
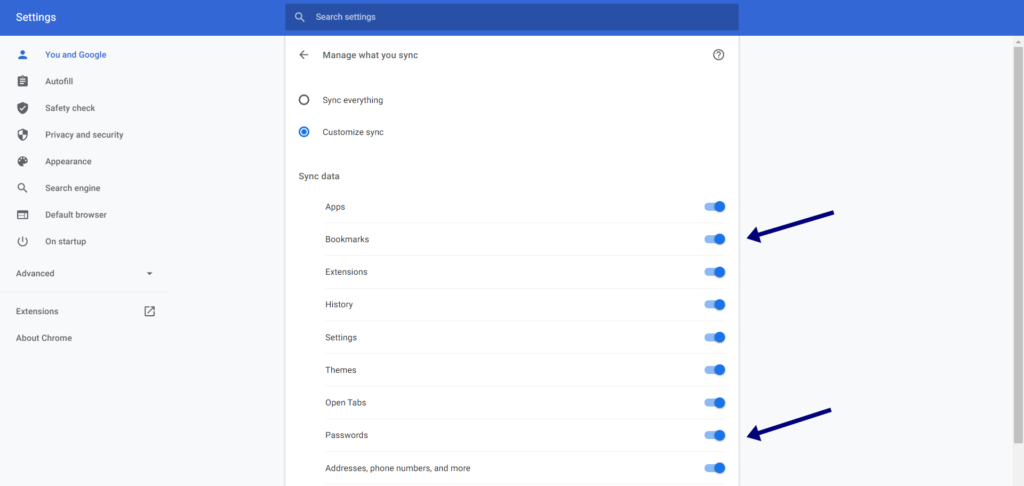
Step 7: Click the Back button, and then click Confirm to turn on Chrome Sync.
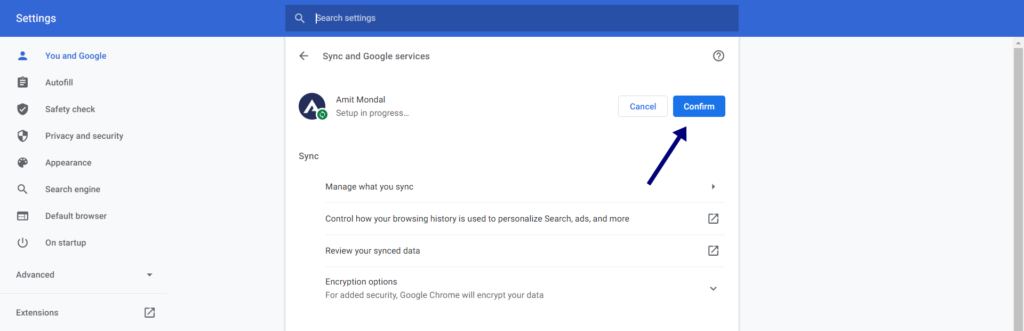
That prompt Google chrome to start backing up your data such as bookmarks and passwords, Chrome will automatically update your data accordingly whenever you make any changes to your bookmarks and passwords.
2. Export Chrome Bookmarks and passwords to an HTML or CSV file
Chrome also gives you an option to export the bookmarks and passwords to HTML and CSV file format, this process of exporting bookmarks and passwords is perfect for you if you don’t want to use google account default sync function. The process of creating the backup using the HTML and CSV file is a perfect way of creating backups offline at any particular moment, even if you have Chrome Sync is enabled.
Exports Chrome Bookmarks to an HTML File
Step 1: Open the Google Chrome menu by clicking on three dotted-button on the top right corner, point to Bookmarks, and then click Bookmark Manager.

Step 2: Click the three-dotted button to the top-right corner of the Chrome window.
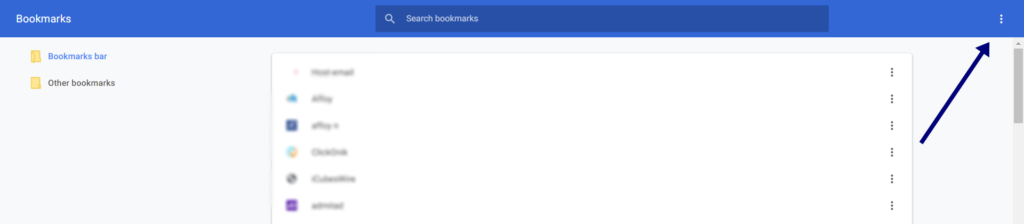
Step 3: Select the option labeled Export Bookmarks as shown in the image.
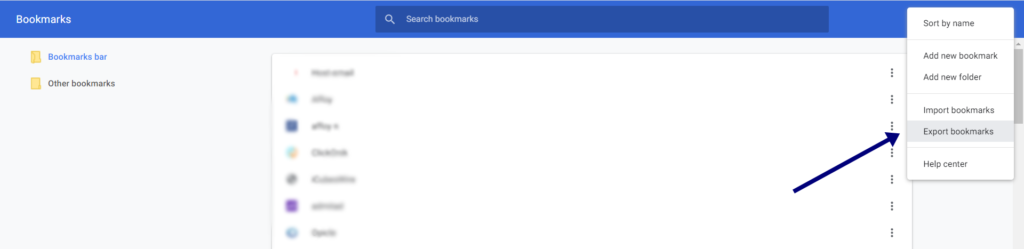
Step 4: Specify a local location within your storage to export the bookmarks to, and then click Save.
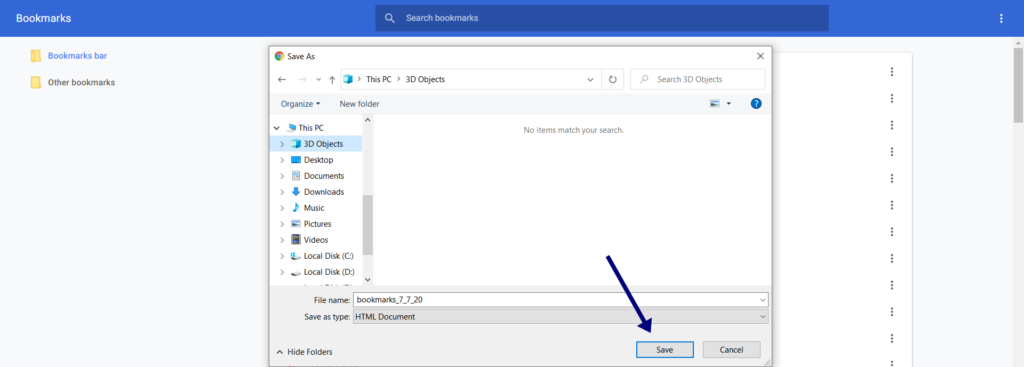
You can use the same exported HTML file to import it back to the chrome and other supported browsers in the desktop.
Export Chrome Passwords to a CSV File
Step 1: Open the Chrome menu from top right corner, and then click Settings.
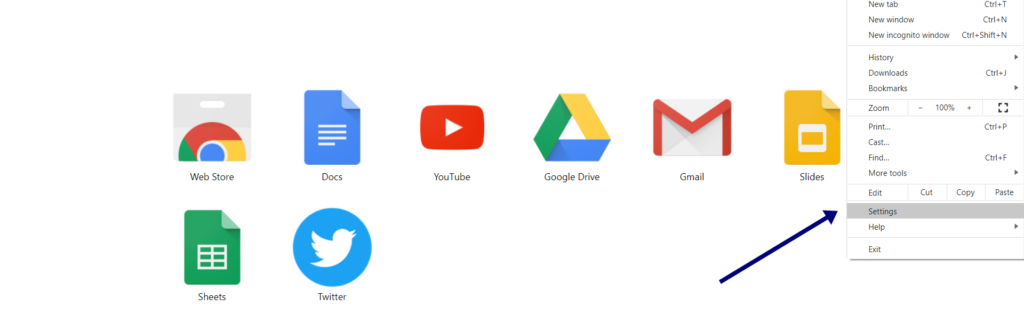
Step 2: Click Passwords option.
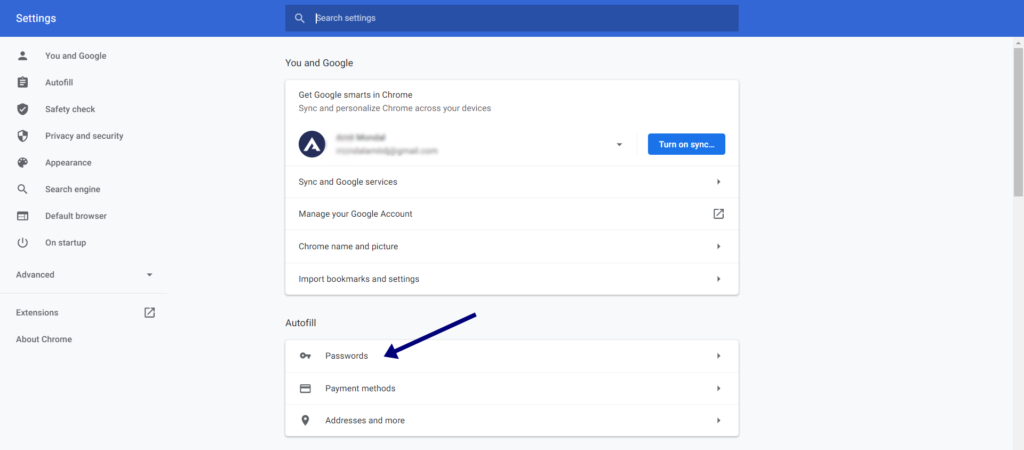
Step 3: Click the three-dotted button next to Saved Passwords. (in my case I don’t have any saved password that’s why its showing blank)
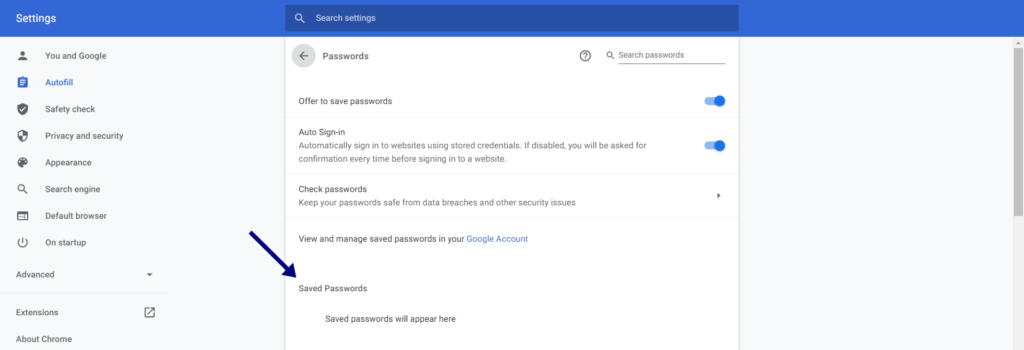
Step 4: Click on three-dotted button next to saved password, and Export Passwords.
Step 5: Click Export Passwords to confirm.
Step 6: Specify a local destination to save the CSV file, and then click Save.
You can now import the same CSV file within the chrome browser and other supported browsers. And most importantly it is possible to read the contents within the CSV file using any spreadsheet application.
3. Copy Google Chrome Bookmarks and Passwords storage files.
The other option to export chrome bookmarks and passwords is to copy the main files that are used by chrome to store your chrome bookmarks and passwords in the Windows and macOS versions of Chrome. But the only problem is that you can only use the bookmarks file, but not the passwords file, if you want to restore the same file to different devices or operating systems. because of the encryption nature.
Step 1: Go to the folder that stores your Chrome bookmarks and password data:
In Windows — press Windows+R to open Run, copy and paste the folder path below, and then hit OK.
%UserProfile%\AppData\Local\Google\Chrome\User Data
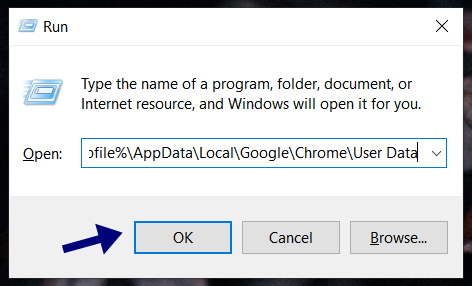
macOS — press Cmd+Space to open Spotlight Search, copy and paste the folder path below, and then click OK.
~/Library/Application Support/Google/Chrome/
Step 2: Double-click the folder named Default to access the contents of your Google Chrome profile.
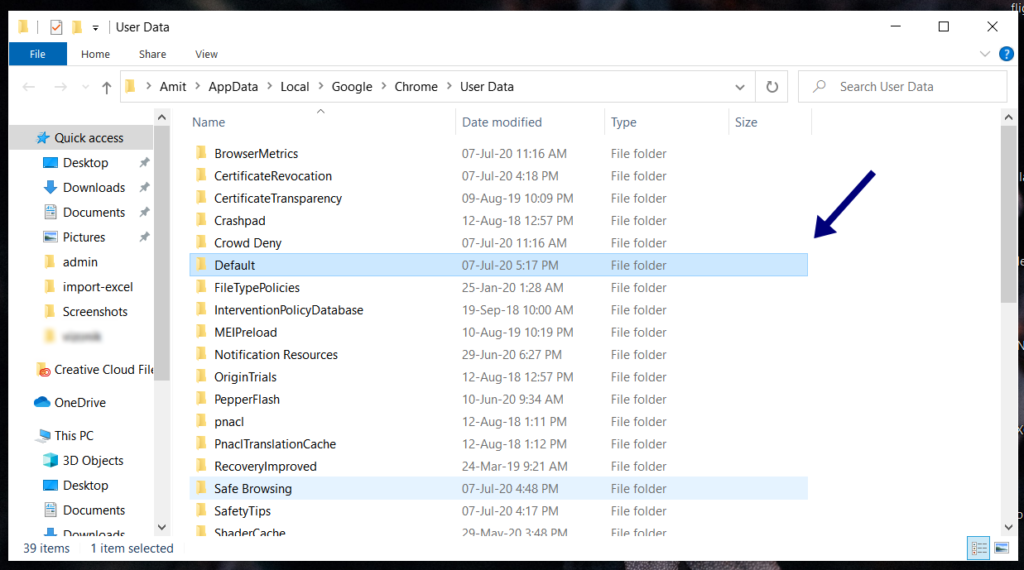
Step 3: Copy the file named Bookmarks to create a backup of your bookmarks.
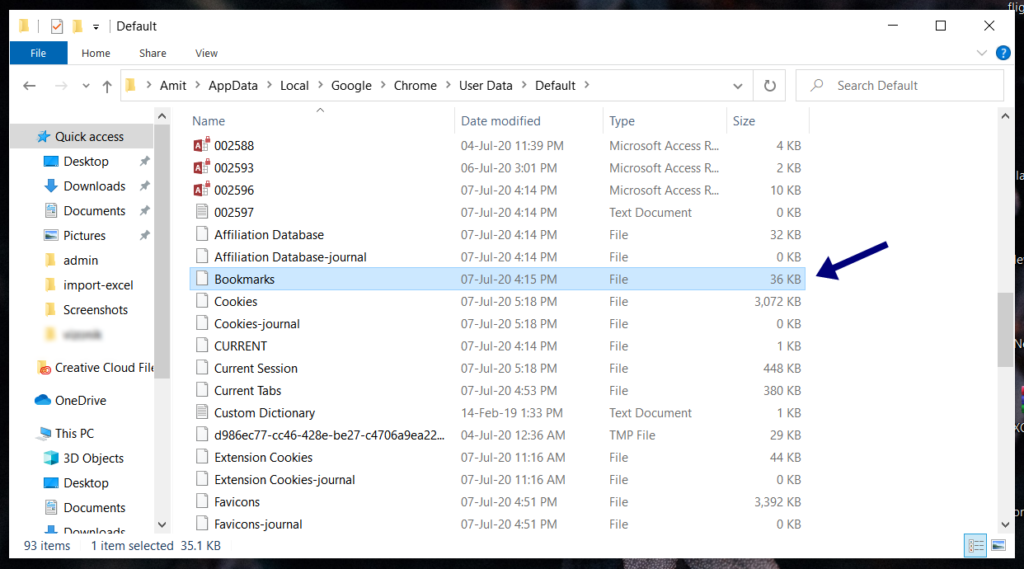
Step 4: Copy the files named Login Data & Login Data-journal to back up your passwords
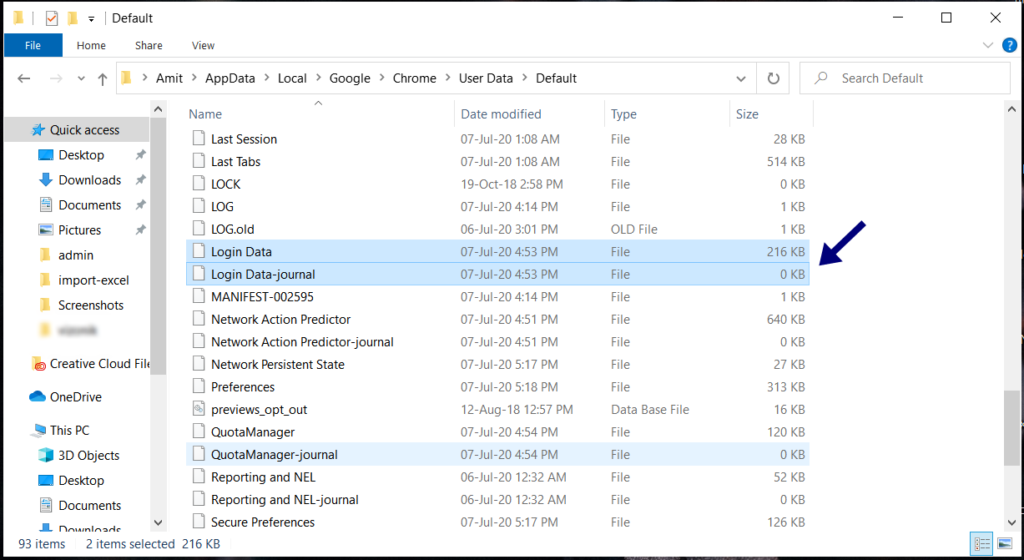
Final Words
Using the default Chrome sync function is the best and the fastest way to backup or export your chrome Bookmarks and chrome passwords. and most importantly this function continuously backup your data changes and saved in Google servers. And anyways if you prefer to save your Chrome Passwords and bookmarks locally then exporting them in HTML, CSV, or backing up the main source as shown in the 3rd process is the viable alternatives.
I hope you guys like the article, and please let me know in the comments section below which process you are going to use for exporting your chrome bookmarks and passwords.
You may like: 5 Ways How to Stop pop-up Ads on Google Chrome