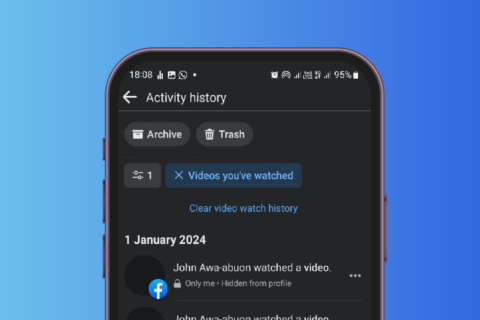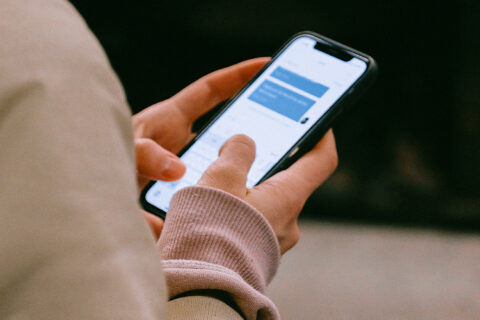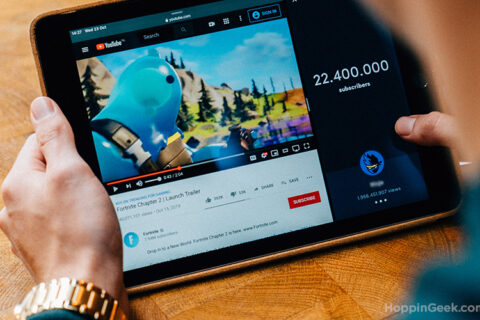Outlook packs your emails, calendar, and files in a single app for android and iOS. Other thanMicrosoft 365 it also works with your Gmail or Yahoo mail accounts. But it’s really annoying if the app stops working as expected.
Many android users are facing the issue that their Outlook Not Working on Android, many users have also complained about the Outlook android regarding its performance. So here in this article, we’ll discuss the ways to fix the issue of Outlook not working on Android. So without any further ado let’s lump right into the content. 👍
1. Turn Off Power Saver
Power savers in Android often restrict the apps to perform to their full potential. The same goes for Outlook also, if you’ve enabled power saver mode in your android phone, it will hinder Outlook’s ability to sync and update the data efficiently. So just give it a try by disabling the power-saving mode in your Android device. So follow the steps below to turn off the Power saving mode.
Step 1: Open up the settings in your Android Device and navigate to Battery.

Step 2: Go to the Battery Saver option and click on Toggle Button or Turn off now.

The alternate & easiest way to turn off the battery saver of your android device is by bringing down the notification panel and turn it off by tapping on the Battery icon.

Once you have disabled the power-saving mode, go ahead and check if the outlook app is working properly or not.
2. Check Permission
If the Outlook Android app is not working properly it may happen due to the missing app permissions. Thus you can go to settings and check if the app has been granted all the necessary permissions on your phone. Alright now follow the steps below to check the app permissions.
Step 1: Open the Settings app on your phone. Go to App Management or Apps and Notifications.
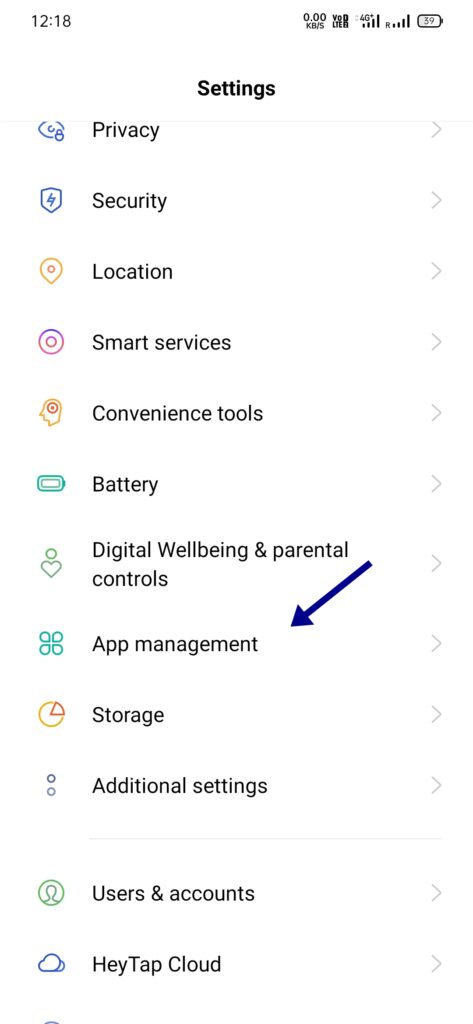
Step 2: Scroll and find the Outlook app from your app list. after that, go to Permissions.

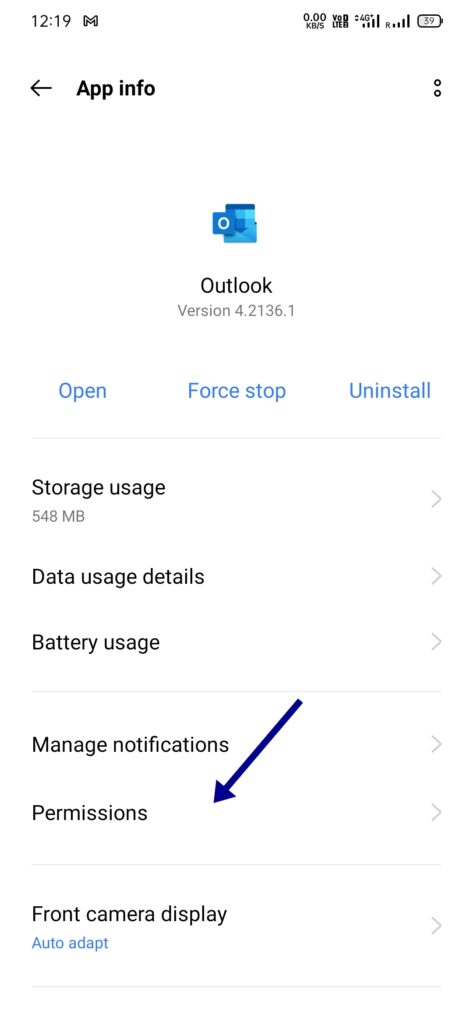
Step 3: Now tap on permissions and allow every permission available.


Once you’ve given the necessary permissions restart the app, and check if it works fine.
3. Update Outlook App
After performing the above steps if you are still facing the issue of Outlook Not Working on Android you can try updating your Outlook Android app. It could be possible that the version you are using has the issue, and in the newer release chances are there the developer has resolved the issues.
4. Reset Account
Microsoft Outlook App allows an inbuilt option to reset your account, totroubleshootsync issues on the app. Performing this simple task can help you to fix the Outlook Not Working on Android issue. So as always follow the steps to execute. ✌️
Step 1: Launch the Outlook app on your phone. Tap on the profile icon in the top left corner to open the sidebar menu.
Step 2: Now tap on the gear icon at the bottom left side, to open settings.

Step 3: Under Mail accounts, click on your email account. Now at the bottom, you’ll see, Reset Account option. Tap on that to reset your account.
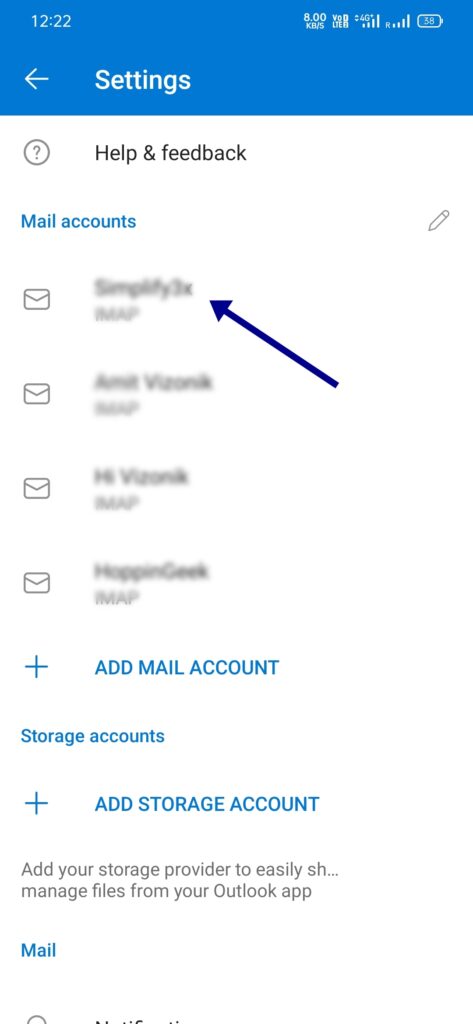


This will reset your account, restart your app.Don’t worry, you’ll not lose any of your email accounts.
5. Sign Out & Sign In
If resetting the accounts doesn’t help you in fixing the issue of Outlook Not Working on Android then you can sign out of all the accounts and sign in back. Follow the steps to learn how.
Step 1: Launch the Outlook app on your phone navigate to Settings.
Step 2: Under Mail accounts, tap on your email account and choose the Delete account option at the bottom.
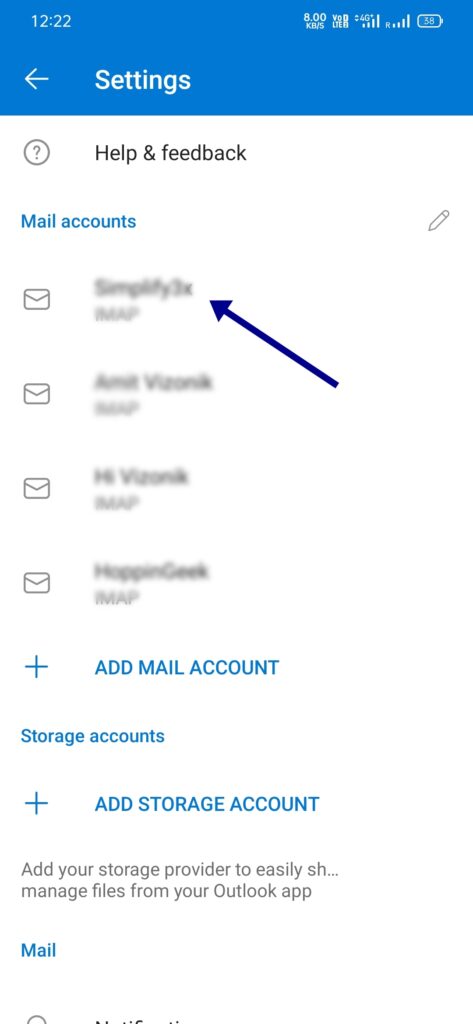
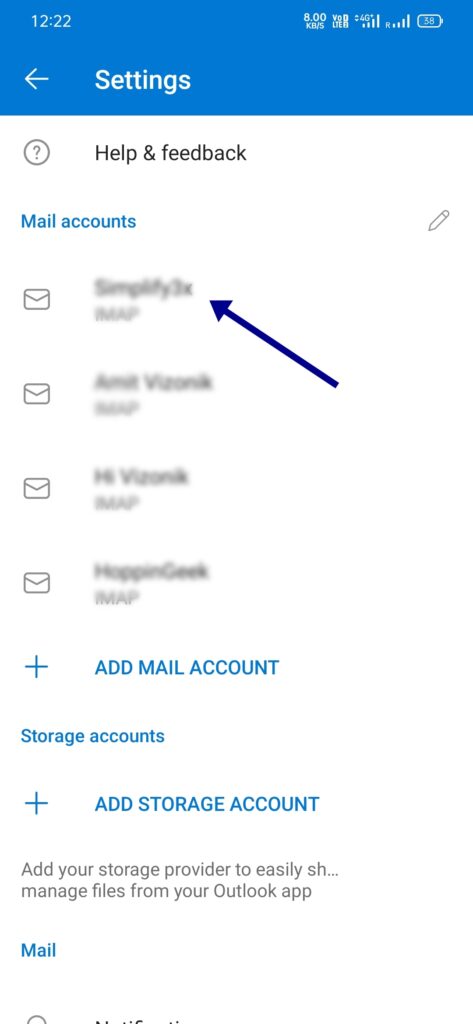
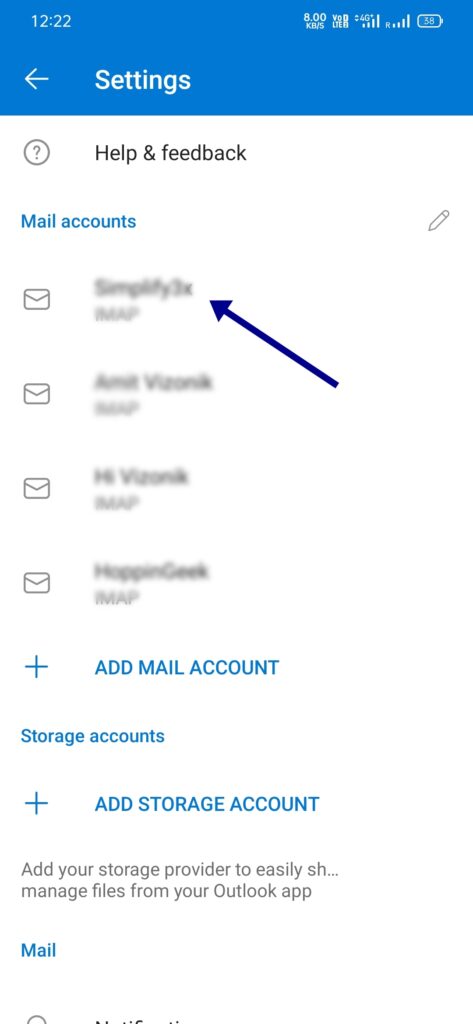


Step 3: Lastly, select ‘Delete from this device’ and click on Delete.


After that sign in back to your accounts and see if it resolves the issue.
6. Reinstall Outlook
If all the above-mentioned steps are not worked for you then you can uninstall the installed Microsoft Outlook from your android device and then reinstall it again. This will clear all app data and cache from your phone.
Wrap up
I hope this article will help you to resolve the issue of Outlook Not Working on Android. The methods mentioned above are the best way to fix the Outlook app issue. If you find this article helpful please consider like 👍 on our Facebook page.