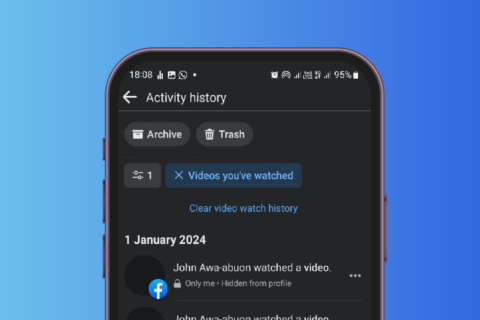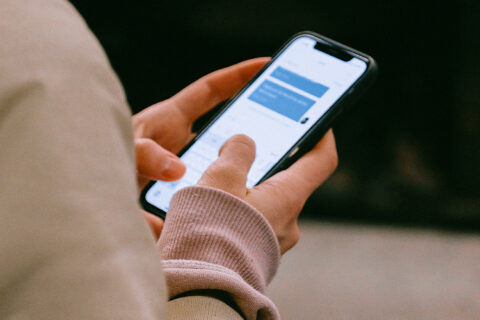In this digital era, our smartphone is solving a great problem. These days most of our tasks are done through our smartphone. And at this point, if your Gmail notifications are not working and you have to open your mailbox, again and again, to check the mails it’s really annoying in the busy schedule.
I have listed down three troubleshooting for Android devices if your Gmail notifications not working and you are not notified for new emails. So, Let’s get right into it.
1. Disable Battery Saver
If your battery saver is turned on to save the power of your phone, it disables some tasks running in the background. Such as syncing and notification of new emails, as this process consume battery in the background of your device.
To fix that Gmail notification issue for new emails you can try turning off your battery saver.
Steps
Open Apps drawer and Navigate to Settings > Battery > Battery Saver and tap on “Turn off now” toggle button or normal button.
NOTE: Options may vary according to the device and Manufacturer.
Alternatively, you can swipe down your notification tray and tap on Battery Saver Icon.
2. Disable Data Saver
Data Saver is another option which causes Gmail notifications not working issue. With data, saver enabled some of the mobile features is disabled (Particularly the background process). If data saver is on in your device you should turn it off and follow the steps.
Steps
Open Apps drawer and Navigate to Settings > Network & Internet > Data Saver > Tap the “Use Data Saver” button to toggle off the feature.
3. Clear Gmail Data
If both of the fixes don’t work for you, don’t worry this one is really going to solve your problem of Gmail not getting notification for new emails. Sometimes due to some cache file issue, the app doesn’t perform well as expected, so at that point, you can reset your Gmail app and re-add your Gmail account. To reset your Gmail app you can follow the steps.
Steps
Open Apps drawer and Navigate to Settings > Apps Management or Apps or Apps & notification > App list or All Apps > Search for Gmail > Storage Usage or Storage & Cache > click on Clear Data or Clear Storage.
NOTE: Some menu options may vary according to android Version and manufacturer.
This will reset your app to default. Now open your Gmail app from the app drawer and add your Gmail account. That’s it now you are good to go.
Get your new email notification timely in your Gmail app Inbox by following any of the methods listed above. If you still don’t receive any Gmail notification after following the troubleshooting fixes, kindly let me know in the comments section. Will be happy to help you.