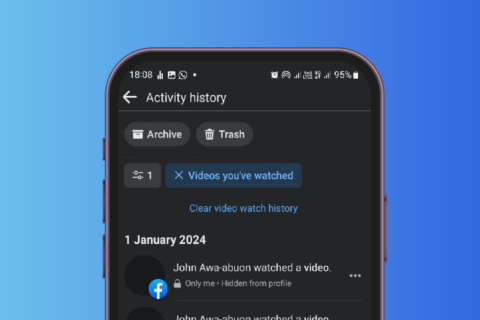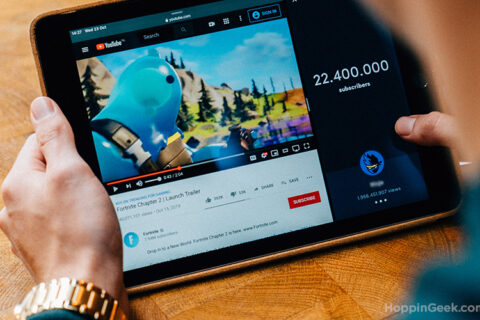Scheduling anything in your daily life proves to be a lifesaver, as this will helps you to execute the tasks on time. Timing is everything, even when it comes to email or text messages. If you want to send a message to your boss or your friend tomorrow, but in the fear of forgetting you’ll send them late at night.
Well, you can save yourself from this problem by easily scheduling the text message. So in this article, I’m going to show you the easiest way to Schedule Text Messages on Android. So without any further ado let’s jump right into the process.
How to Schedule Text Messages on Android
If you’re an Android user, you can install updated Google Messages from Play Store, or on some devices, it will come as a pre-installed app, and if that’s the case you can follow the steps below to Schedule Text Messages on Android using Google Messages.
Step 1: Open the Google Messages app on your Android phone, tap on the ‘Start Chat‘ button on the bottom right corner to start a new conversation, or open an old conversation.
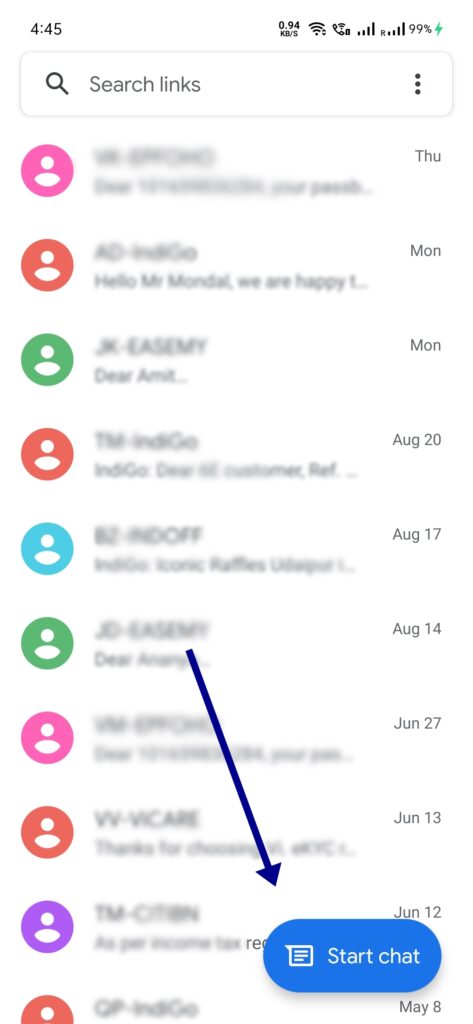
Step 2: Type in the Text message and, long-press the send button until the ‘Schedule Send‘ popup appears. Choose the available timings.
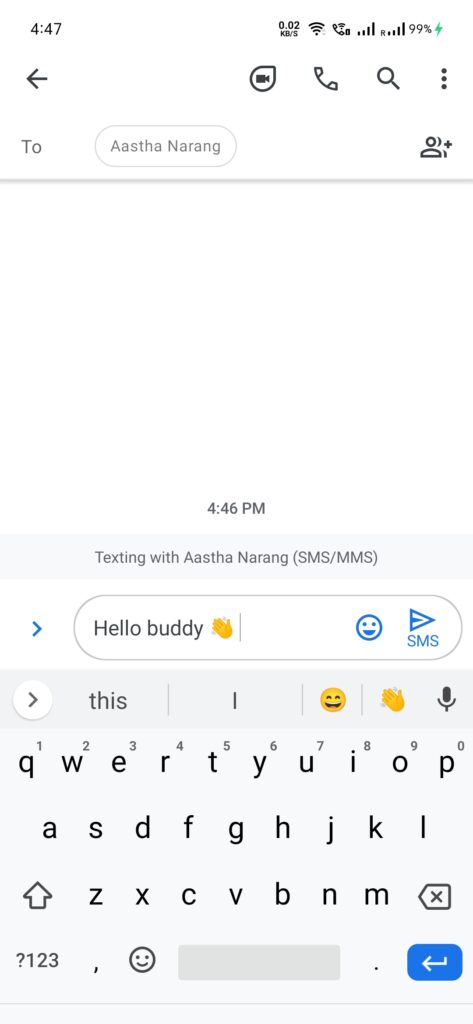
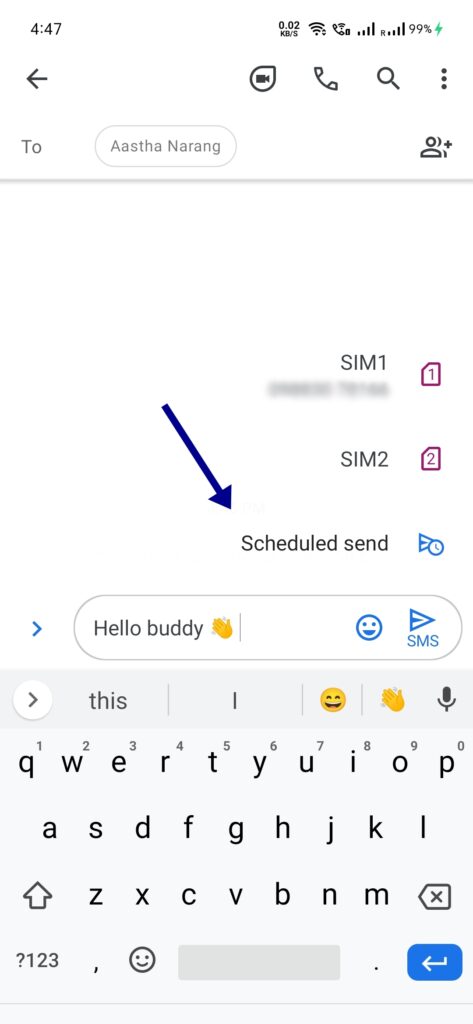
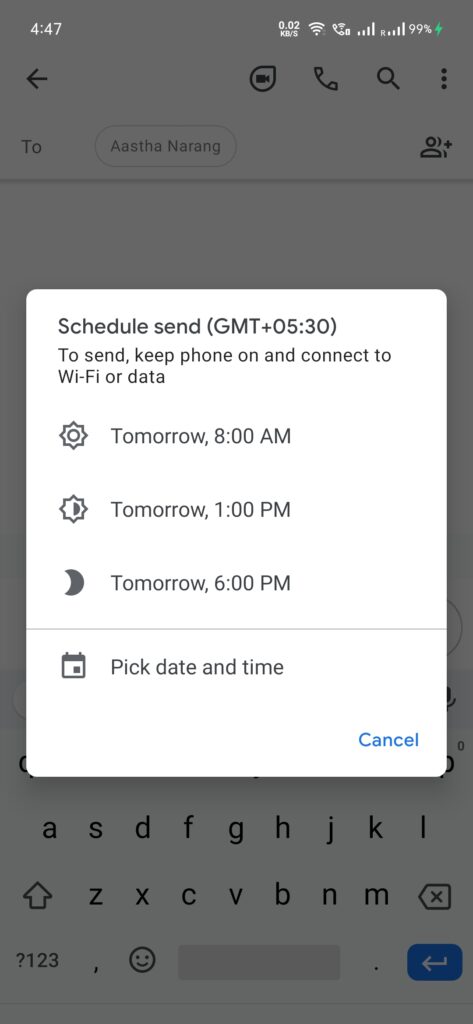
Alternatively, you can choose your custom time.

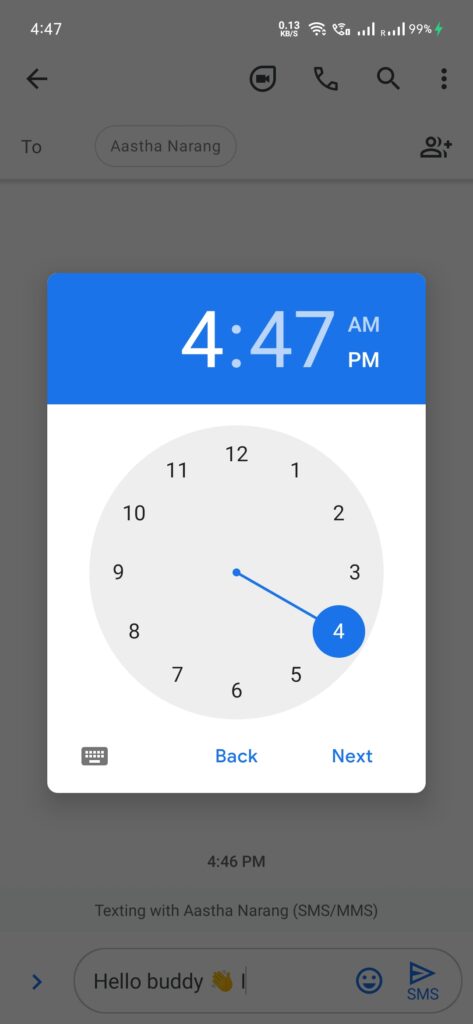
Step 3: Once you’ve selected the time a small clock will appear along with a scheduled message.
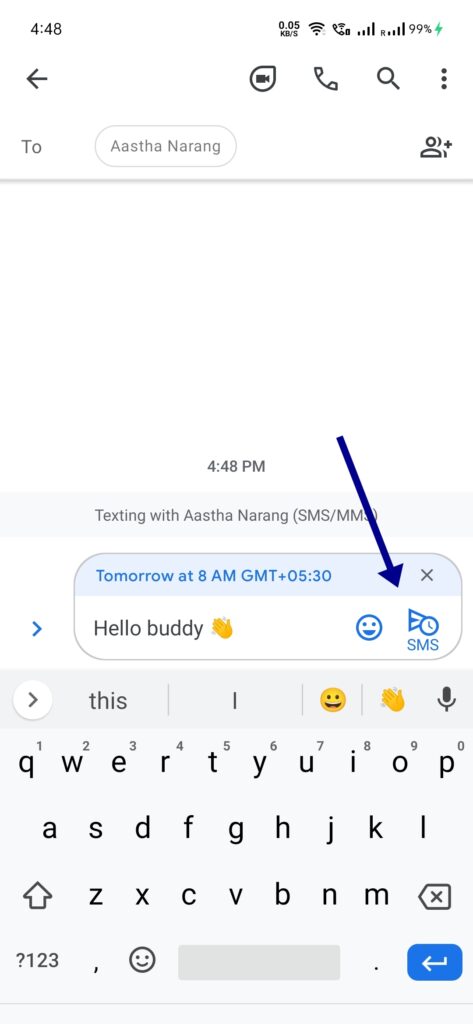
Step 4: Click on that send button and the message will be scheduled successfully.

Step 5: Once all set, you’ll see a clock icon next to your text message. You can tap on that to make any changes to the scheduled messages.
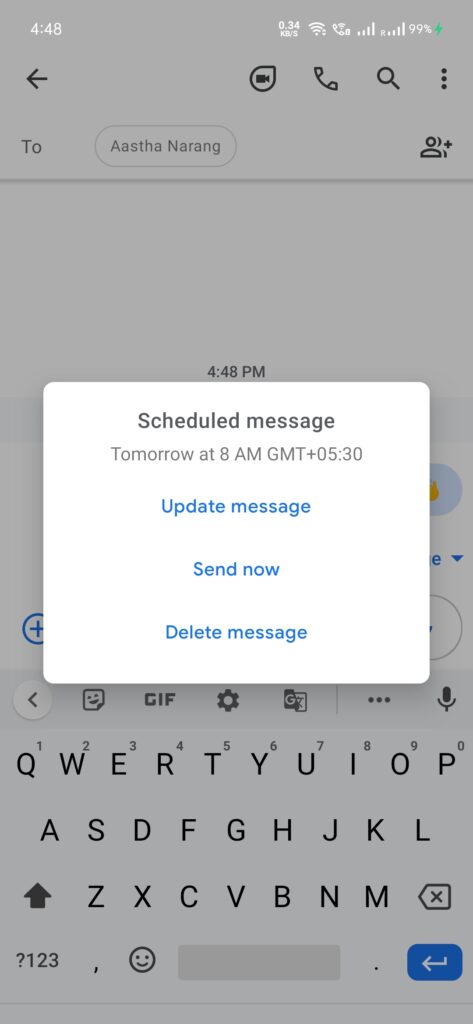
Such as you want to update your message text or scheduled timings you can do that as well. On the other hand, you can send the message right away or delete the whole message.
That’s it to Schedule Text Messages on Android using Google Messages app. Note that your phone needs to connect with an active internet connection for the scheduling to work.
Must Read: Block Ads on Youtube Android
Wrap up
I’ve seen in recent days, almost every phone’s default messaging app supports scheduled messages. If your phone doesn’t support it, you can use the method mentioned above to schedule your important text messages on the go.
There are some other dedicated third-party apps that claim to do the job effectively. Such as Later, Pulse SMS, Textra, etc.