Hi 👋 Everyone if you are using Windows 10 and dealing with hardware issues, it could be a device driver’s problem. The reason we update our device drivers mainly for two reasons Security and system stability. Recently updated drivers ensure that the drives are properly working with the hardware.
Most of the updates are happening automatically, but due to a variety of factors, the device drivers may not be updating as they need to be. But thankfully windows have a couple of ways to update drivers. I’m sharing multiple ways how to properly update drivers to resolve common issues.
Contents
1. Update Drivers using Windows Update
Although if you update drivers from Windows Update it will take some time until manufacturers publish newer driver packages on Windows update. Still, this process is recommended to download and install drivers because packages in this channel have been tested, verified, and signed by Microsoft.
Update device drivers from windows update:
Step 1: Open Settings.

Step 2: Click on Update & Security.
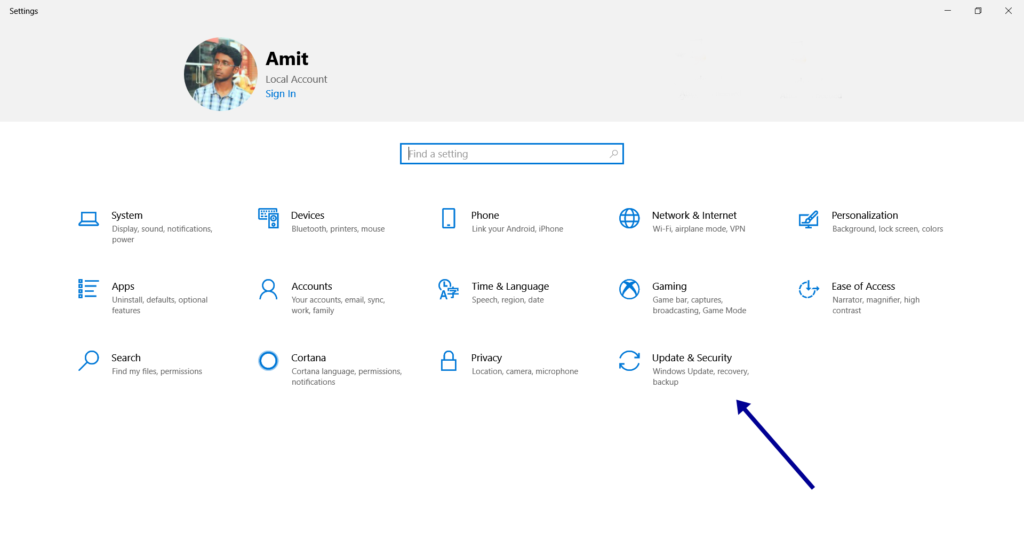
Step 3: Click on Windows Update.
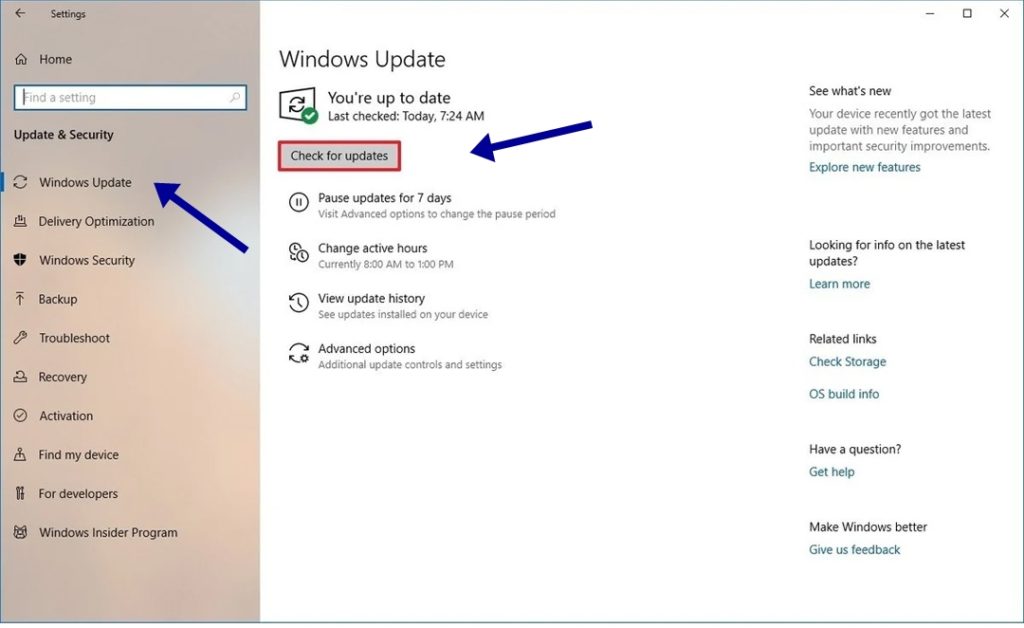
Step 4: Click the Check for updates button.
Once you have completed these steps if the device drivers are missing it will automatically be updated, or a new driver has been added to improve an older version, everything will download & install automatically.
2. Update Drivers using Device Manager
The Alternate way you can use update drivers for a printer, wireless adapter, monitor, and other external components is by using Device Manager.
Use these steps to update a device driver with Device Manager on Windows 10.
Step 1: Open Start.
Step 2: Search for Device Manager and click the top result to open the tool.
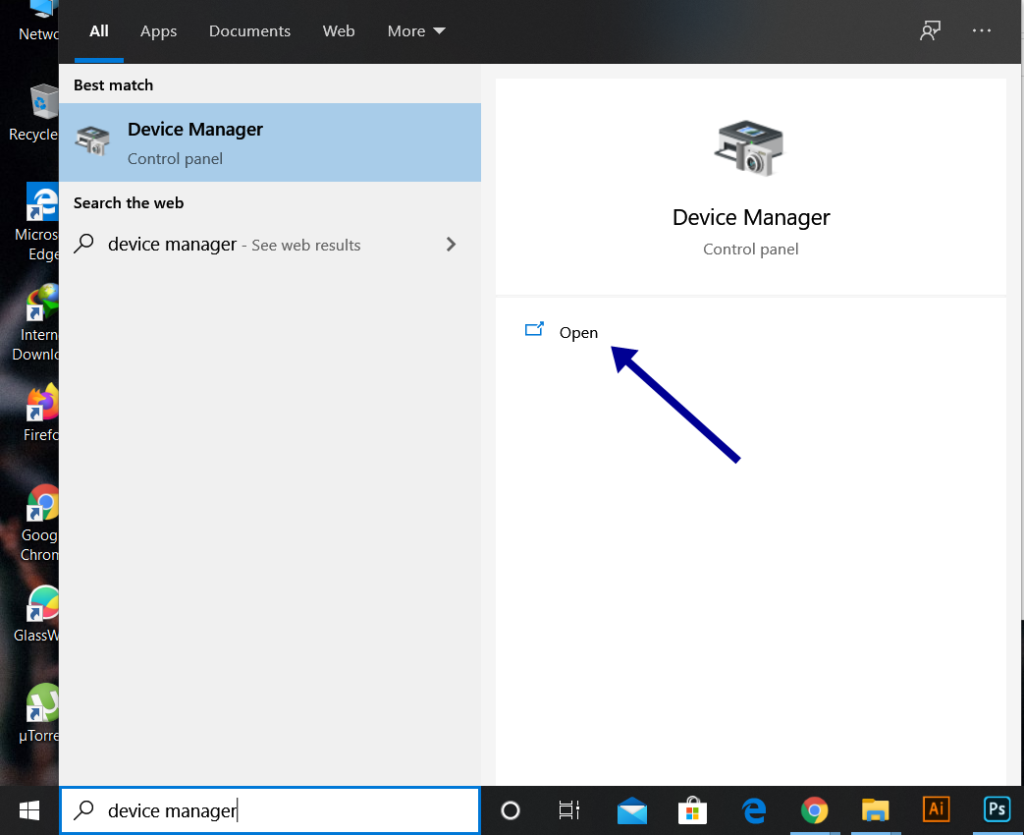
Step 3: Double-click the branch with the hardware you want to update.
Step 4: Right-click the hardware and select the Update driver option.

Step 5: Click the Search automatically for updated driver software option.
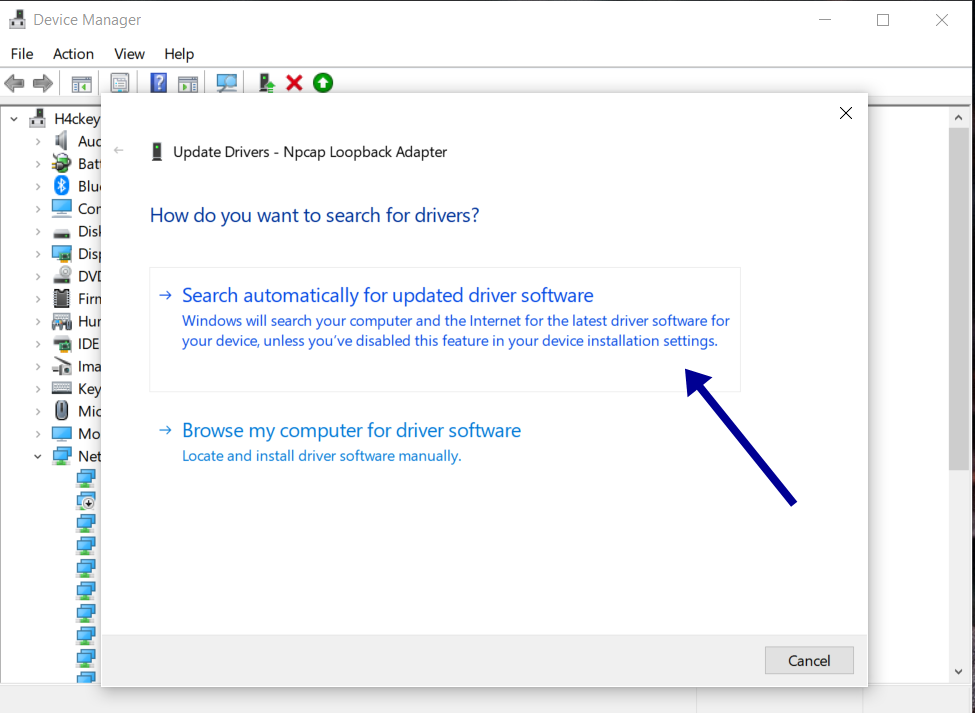
After you follow these steps, if a newer update is available for your hardware, Device Manager will download and install the updates automatically similar to Windows Update using the Microsoft servers.
3. Update Graphics drivers on Windows 10
Although I don’t recommend to update the drivers unless necessary, graphics card manufacturers are always rolling out recent updates to improve the user experience and to fix the issues with games.
If you still need to update the drivers or your graphics card, instead of waiting to arrive through windows update. You can open your graphics control panel available for different manufacturers like Nvidia, AMD, and Intel to download and install the latest driver.
You can also use the links below to download the graphics driver software that corresponds to your brand:
Once you download your graphics card driver, installing the software will be easy as your typical next, next, next wizard, and then clicking the update button from the driver’s section to install the latest driver. This is petty much everyone knows.
Downloading Graphics Driver Manually
If you are not interested in installing the extra piece of software to your computer then, you can download the latest graphics driver directly from the manufacturer’s support website.
Use the links below to download the latest graphics driver for your computer:
Once you have successfully downloaded the graphics driver, make sure to follow the manufacturer’s instructions to complete the installation.
Downloading Graphics Driver Automatically
If you are not sure about the model you are using for your graphics card. So for this graphics card manufactures are providing the assistant tool to check, download, and install the latest driver automatically.
You can use the links below to auto-detect the install graphics driver for your system:
Within the website, click the download button for the assistant. Then double-click the executable, and continue with the on-screen directions to complete the driver update.
4. Check if a Driver Updated Successfully
Once you have updated the driver for particular hardware, you also want to make sure the latest version was applied correctly.
Follow the steps to see the driver information on Windows 10:
Step 1: Open Start.
Step 2: Search for Device Manager and click the top result to open the tool.
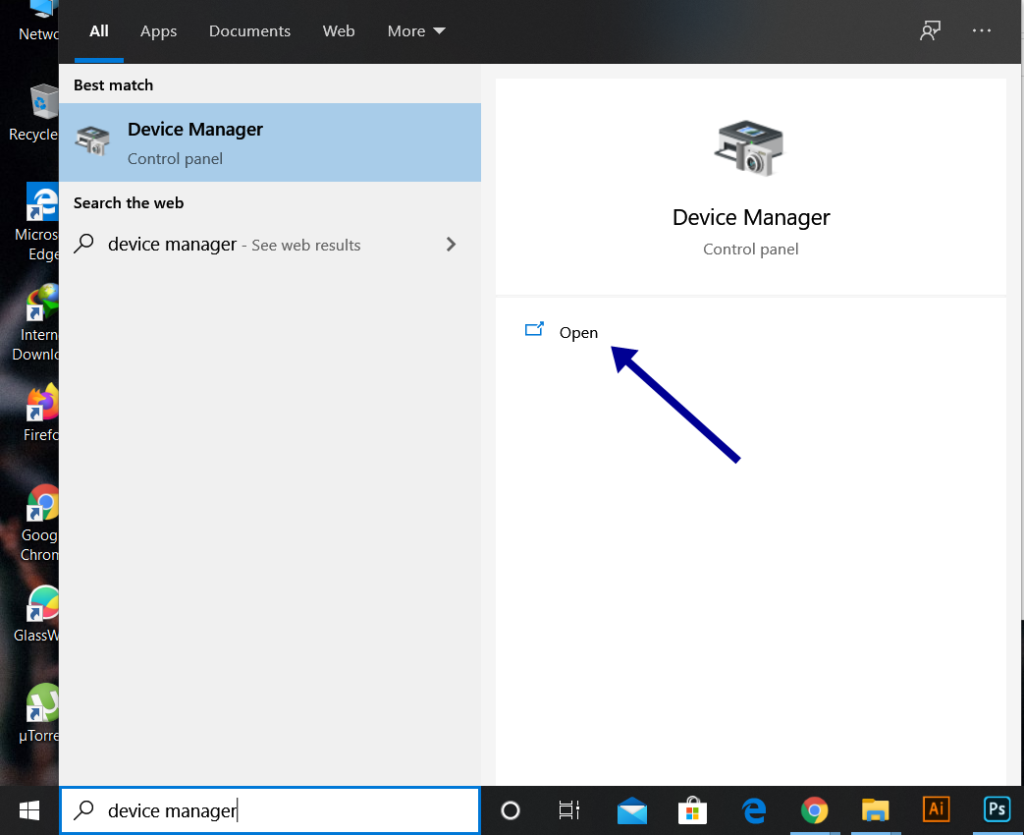
Step 3: Double-click the branch with the hardware you want to update.
Step 4: Right-click the hardware and select the Properties option.
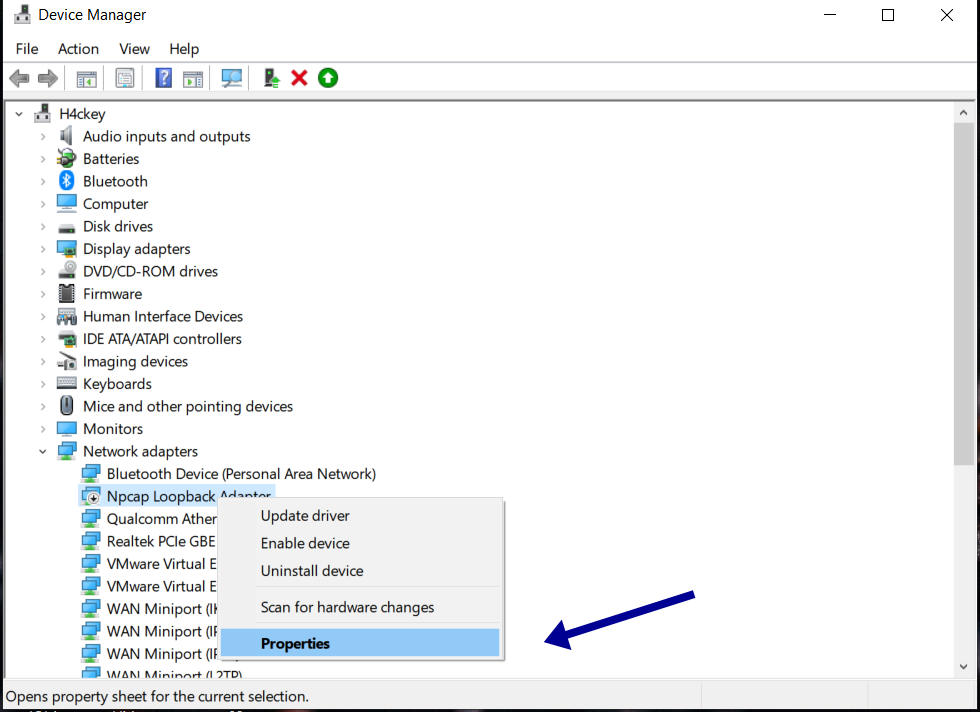
Step 5: Click the Driver tab.
Step 6: See the “Driver Date” and “Driver Version” information.
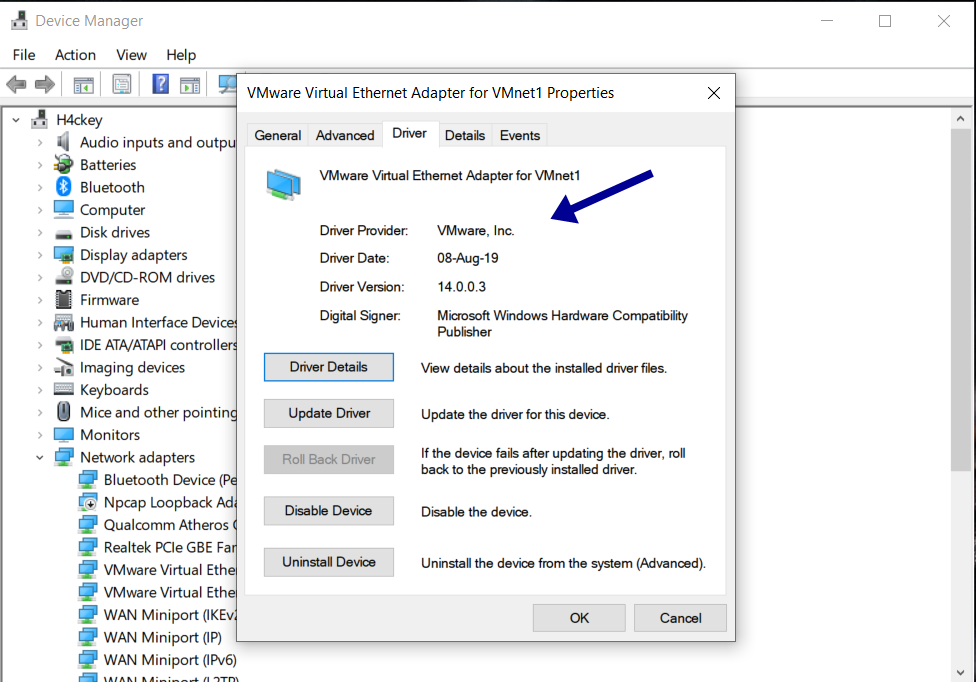
After you follow these steps, if the details match with the information provided by the manufacturer support website, then you’re using the latest version of the driver on Windows 10.
5. Uninstall or rollback driver
Sometimes the latest drivers won’t work properly, at that time rolling back top previous version is the only option.
You can follow the steps below to rollback to previous version:
Step 1: Open Start.
Step 2: Search for Device Manager and click the top result to open the tool.
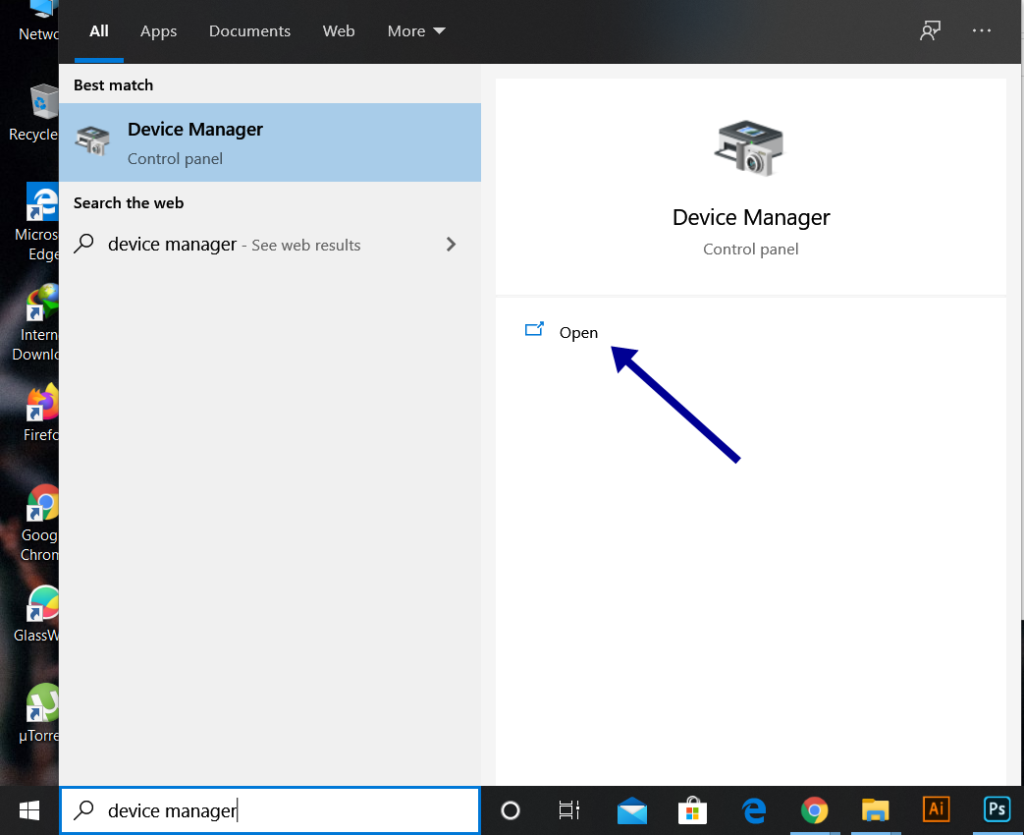
Step 3: Double-click the branch with the hardware you want to rollback.
Step 4: Right-click the hardware and select the Properties option.
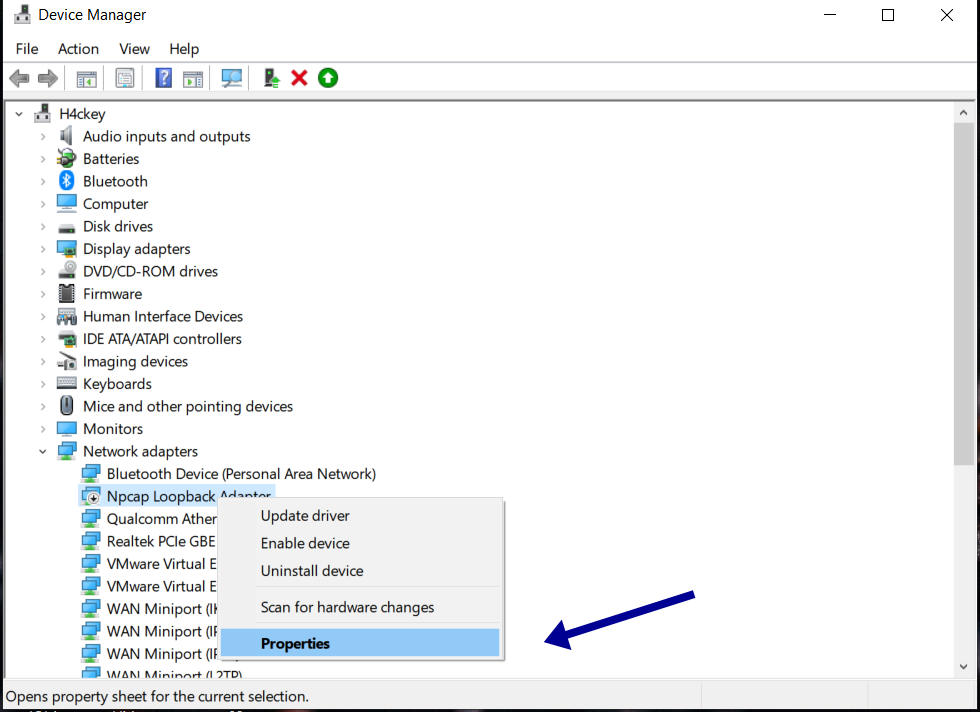
Step 5: Click the Driver tab.
Step 6: You will get the button “Roll Back Driver” click on the same.
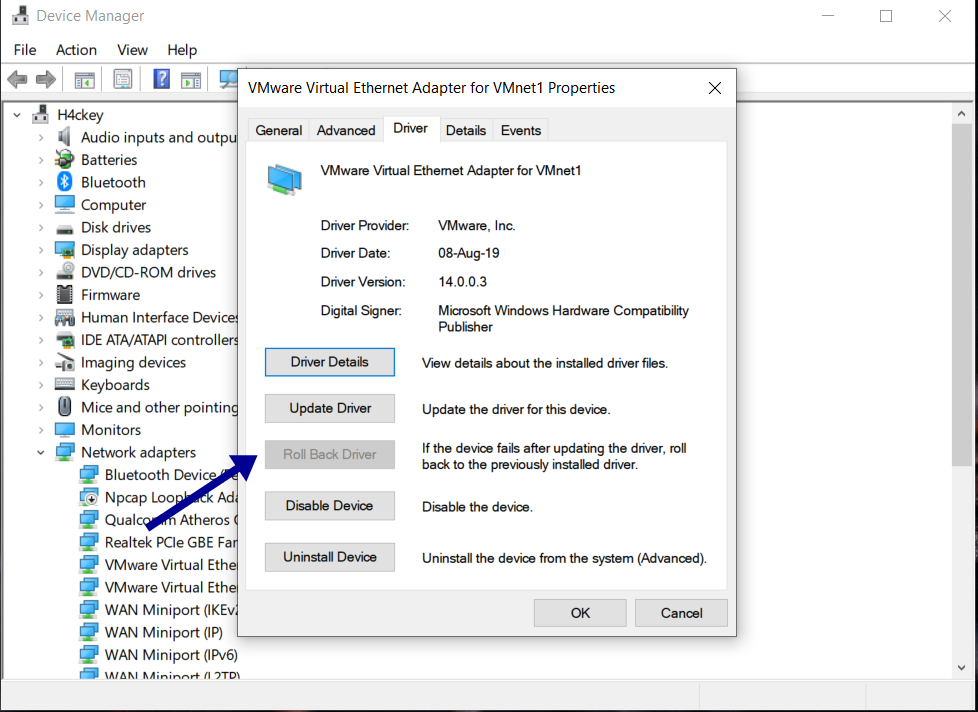
Final Words
Device Drivers play an important part in pretty much everything you perform on your computer. An outdated or missing driver will render the device almost useless. Installing the latest version of drivers will ensure the smooth functioning of the hardware with the OS. That’s why I’ll suggest users update drivers on Windows 10 computers because it solves the error more often.
You May like: Teamviewer vs AnyDesk, Best Remote Desktop Software for Business




