Windows 10 will give you fast boot time if you are using SSDs. But if you are using Hard Disk you may face the Windows 10 Slow Boot issue. But we can fix this issue by following the steps below.
Now you are thinking that what are the reasons behind Slow Boot time in Windows 10. The reasons could range from the increasing number of startup programs to malware and corrupted file. You can fix this issue with some troubleshooting.
Alright, before we start troubleshooting the issues, make sure to update your Windows 10 PC to the latest version. If there are some issues in the previous one, updating it to the latest version usually fixes the issue.
Contents
1. Disable Fast Startup
Opposite to its name, the fast startup increases the boot time of your Windows 10 system. Disabling this mostly worked for many. Now follow the steps below to do it.
Step 1: Click Start in your Windows 10, and type in the control panel in Search, and press Enter to open the Control Panel window. Select Power Options from the Control Panel.
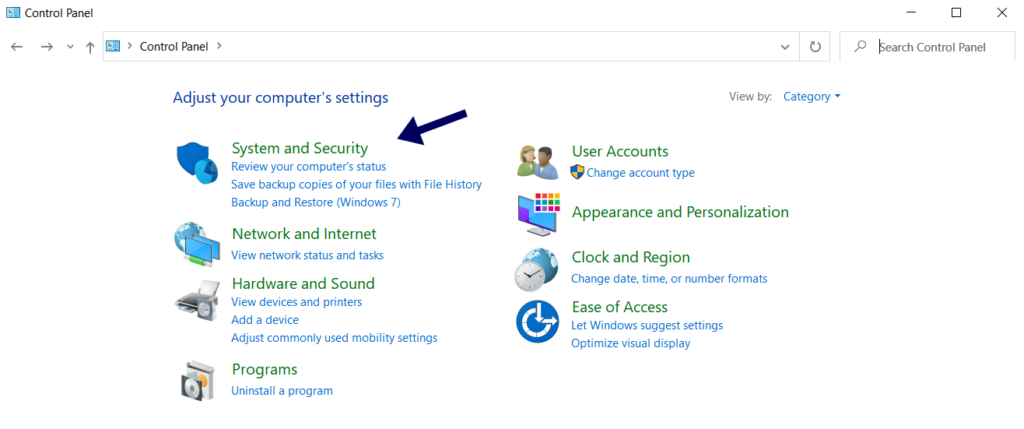
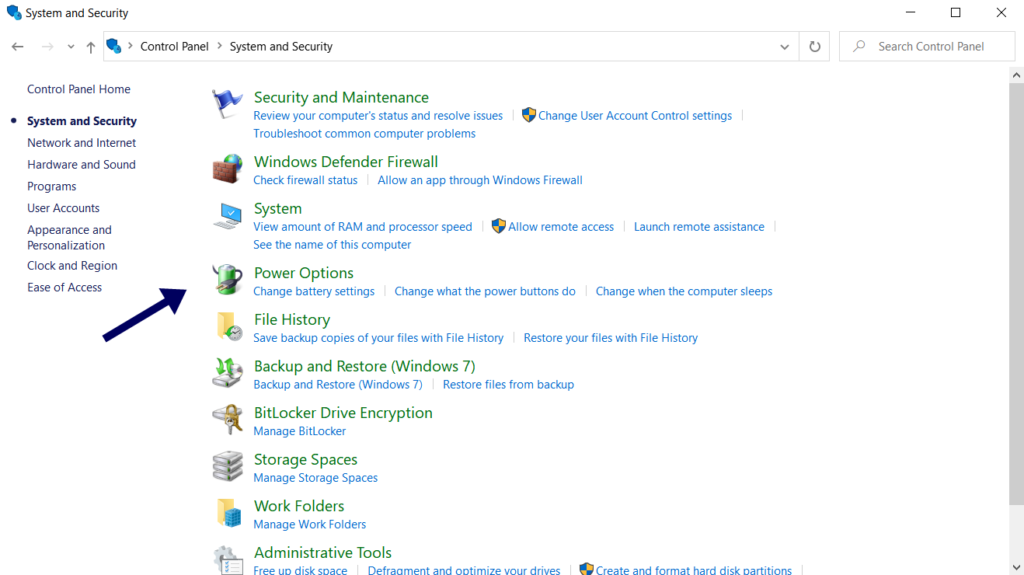
Step 2: From the left sidebar select ‘Choose what power buttons do’. You need the Administrator’s permission to disable this. Now click the text at the top that reads ‘Change settings that are currently unavailable.

Step 3: Now on this last step, uncheck the ‘Turn on fast startup (recommended)‘ box, and click on the Save Changes button.

By Default, the Fast Startup option is enabled on your system. After disabling the Fast Startup Option try rebooting your system hope this solves Windows 10 Slow Boot issue.
2. Disable Startup Programs
There are some programs that automatically start whenever your System Boots. Which results in slowing down your system. Therefore disabling some of the unwanted startup programs will speed up your boot process in Windows 10.
Step 1: Open Task Manager by Pressing Ctrl+Shift+Esc. Click on the ‘More details’ button at the bottom and head over to the Startup tab.
Step 2: In the Startup tab you will find all the programs that will run automatically whenever your system boots up. Now, select the unnecessary program and click on the Disable button.
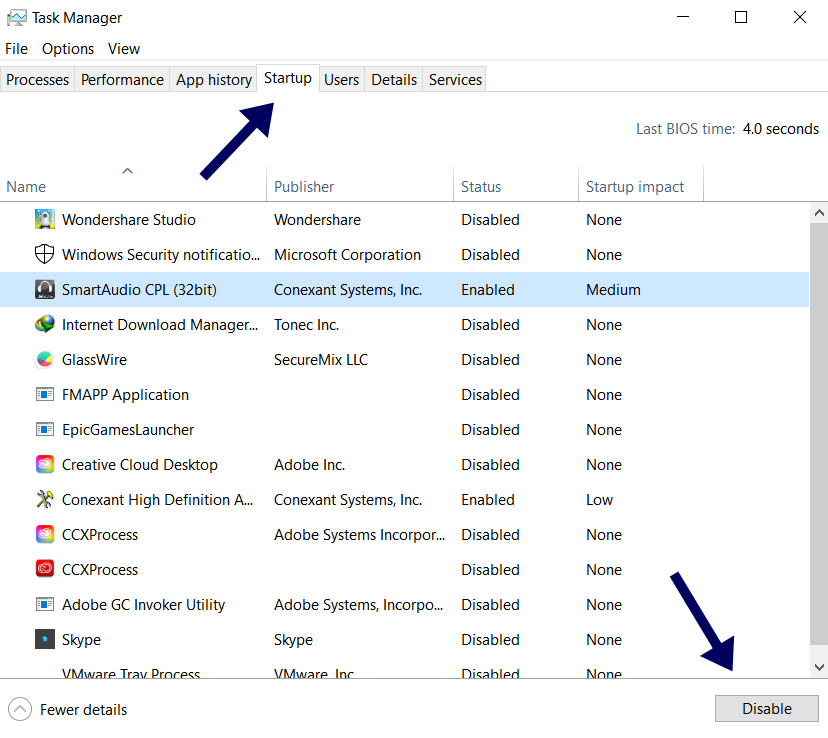
Keep repeating the same process for all the programs that you want to disable from the Windows Startup. Once you are done, reboot your system and check if this method fixes Windows 10 Slow Boot issue.
3. Reset Virtual Memory
Windows 10 system comes with a virtual memory feature that reserves some memory space from hard disk and RAM to handle any unexpected load in your PC. Thus if you increase the size of your virtual memory that can help you fix the Windows 10 Slow Boot issue.
Now follow the steps below to increase the size of your virtual memory in your system.
Step 1: Click Start, and search for Advanced System Settings, and hit enter. Under the Advanced tab, click on Settings under Performance.
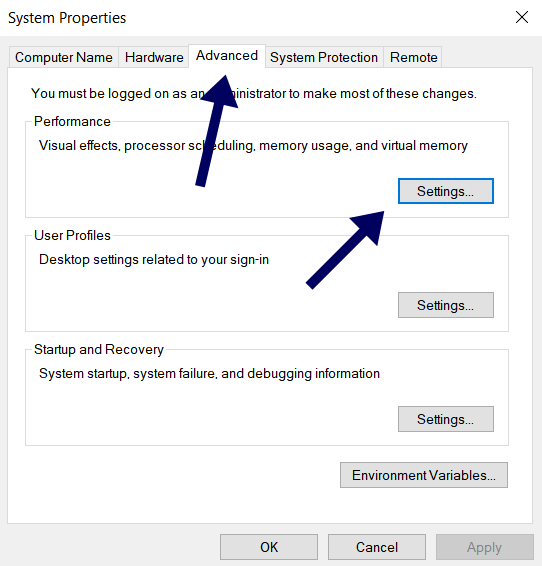
Step 2: Again switch to the Advanced tab and click on Change under ‘Virtual memory’.
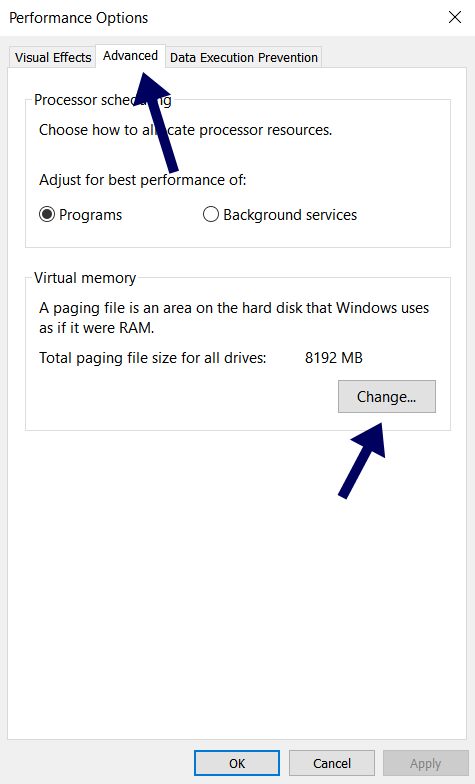
Step 3: Uncheck the option ‘Automatically manage paging file size for all drives.
Step 4: Now, select the primary drive where your Windows 10 is installed and choose ‘Custom size’. Set the initial size to the recommended value shown in the image below and the maximum size to 3 times the size of your RAM. If your PC has 4GB RAM for instance (1GB = 1024MB), the maximum size should be 12,288MB. Then hit on OK.
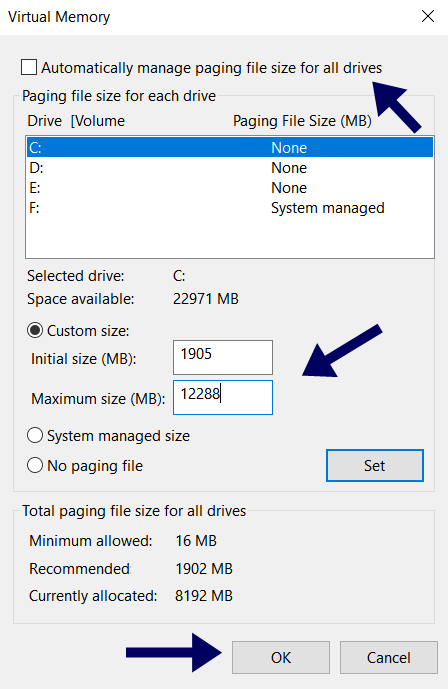
4. Turn off Linux Terminal
Other than the command prompt, Windows 10 offers Linux Terminal. Sometimes this slows down the Windows 10 system for many users. Disabling this might fix Windows 10 Slow Boot problem.
Step 1: Press Windows key + R to open the Run dialog. Now type in optionalfeatures and hit Enter.
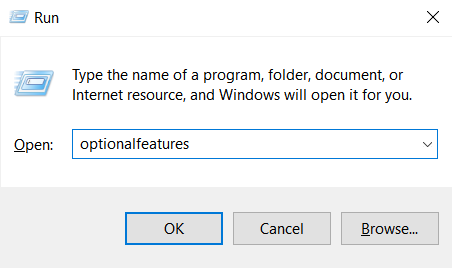
Step 2: Find ‘Windows Subsystem for Linux‘ in the Windows feature window uncheck the box and then click on OK.
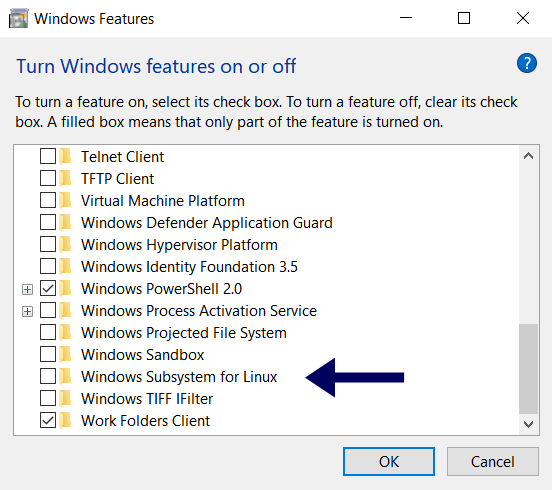
Step 3: Wait for some time while the feature is disabled and click on ‘Restart Now‘.
During the restart of your system check whether this fixes the problem of slow boot in the Windows 10 system or not.
5. Update Display Driver
This article is all about Windows 10 Slow Boot, and if you are facing longer boot times followed by Black Screen, then there may be an issue with the display driver installed in your system. So the simple way to fix the problem is to install or update the display driver to the latest version.
Step 1: Press Windows key + X and select Device Manager from the list. Now expand ‘Display adapters‘ from the list. Then right-click on the graphics card’s name and select ‘Update driver‘.
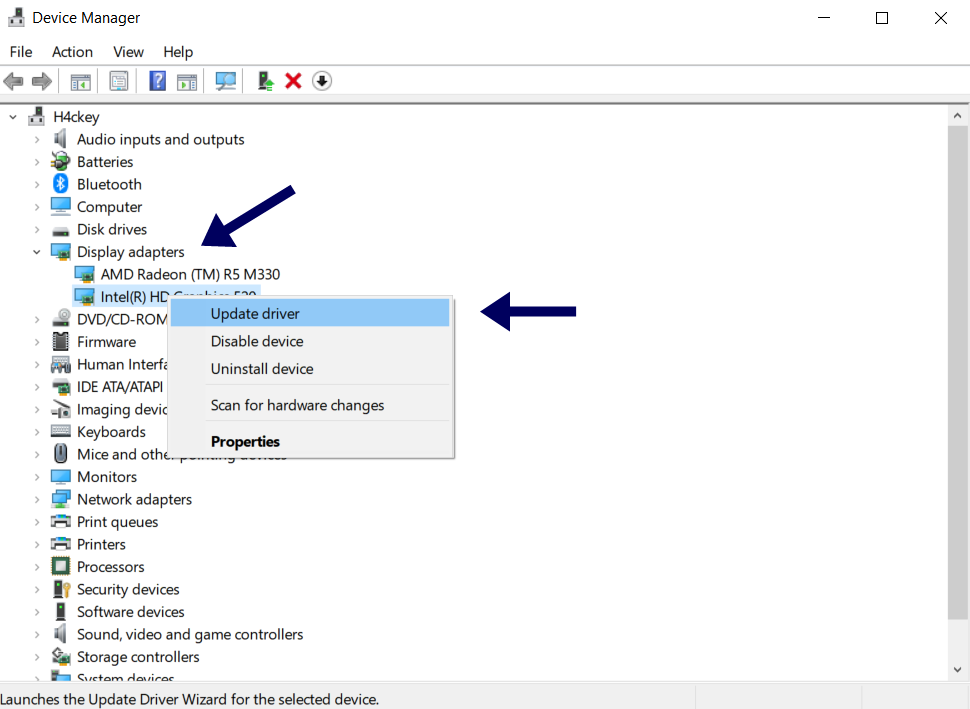
Step 2: Now, click on ‘Search automatically for drivers’ and wait for some time to complete the process.
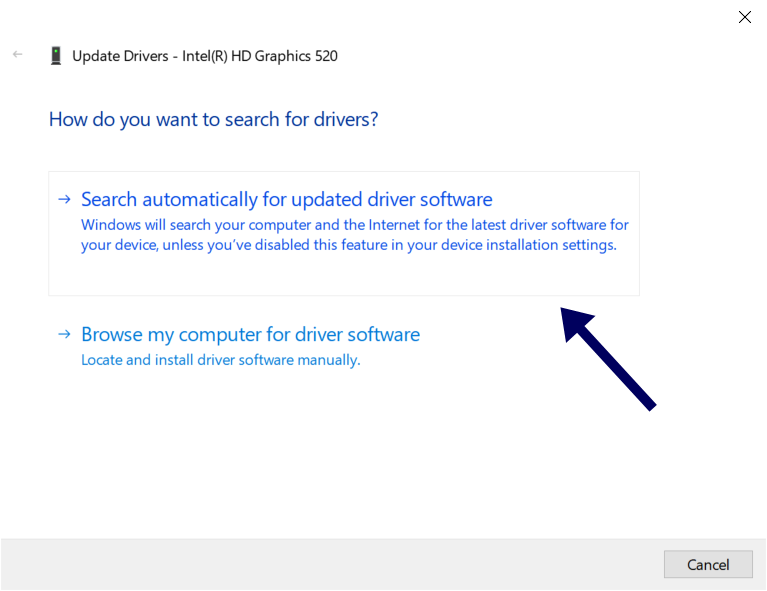
As always Reboot your system and check if it helps you fix the Slow Boot issue in your Windows 10 System.
6. Check for Malware/Virus
Quick scan your Windows 10 PC for viruses and malware. Scanning your PC for viruses and malware is always a good idea whenever it comes to Windows 10 Slow Boot-time or any other issue of that matter.
If you have installed any Antivirus program use that to scan your system. Otherwise, you can use the built-in Microsoft Defender formerly known as Windows Defender.
To start the quick scan of your system through Windows Defender Follow the steps below.
Step 1: Go to Windows 10 Settings.
Step 2: Now click on Update and security present at bottom of the window.
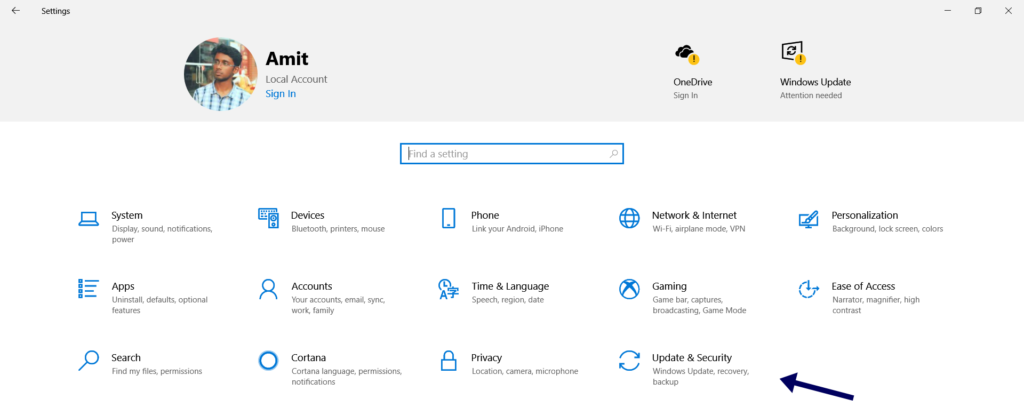
Step 3: Select Windows Security from the sidebar and click on Virus and threat protection.
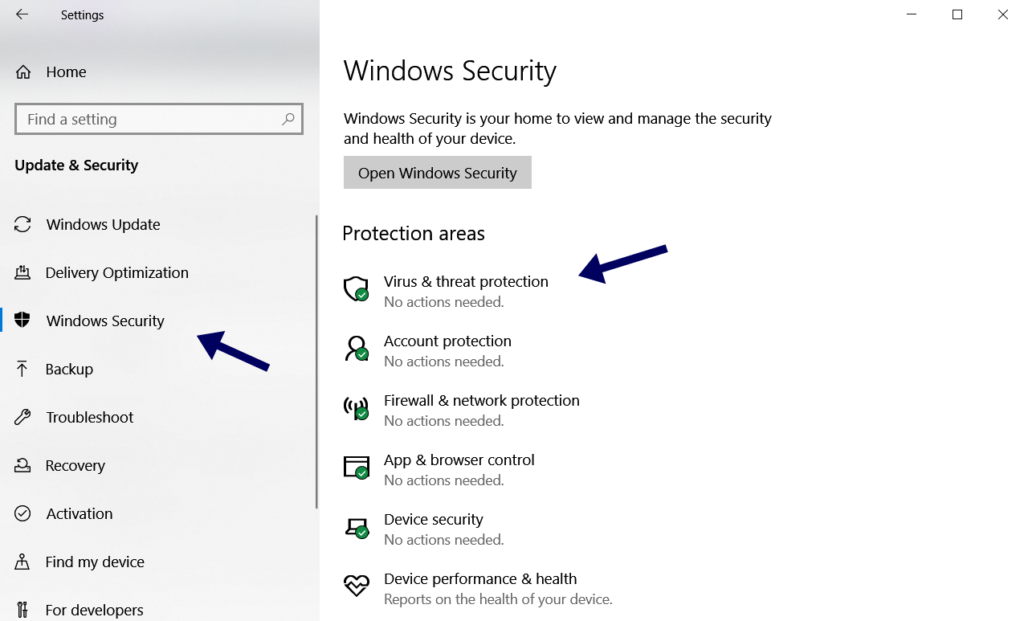
Step 4: Now click on the Quick Scan button to scan your Windows 10 system.
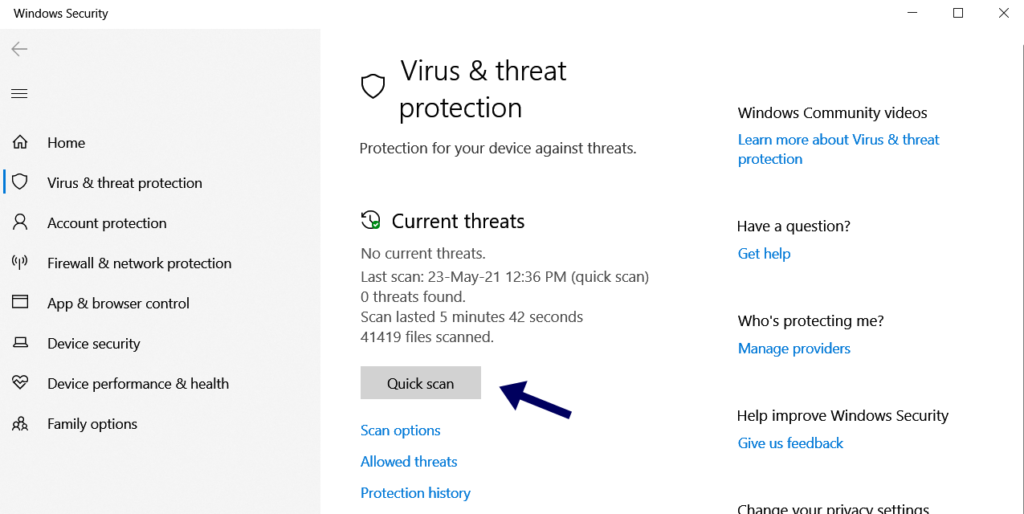
Once done, reboot your system and check if the issue is resolved or not.
7. Reset your System
Alright, if all the six ways mentioned above don’t work. Then you can try this last and final step to fix the issue of Windows 10 Slow Boot.
Reset your PC will help you in fixing the issue. When you Reset your system this will reinstall the Windows 10 as well as default windows programs to your PC from scratch.
Step 1: To reset your System, press Windows Key + I and launch Settings. Then click on ‘Update & Security‘.
Step 2: Select the Recovery option from the sidebar and under the ‘Reset this PC’ option, click on the ‘Get Started’ button.
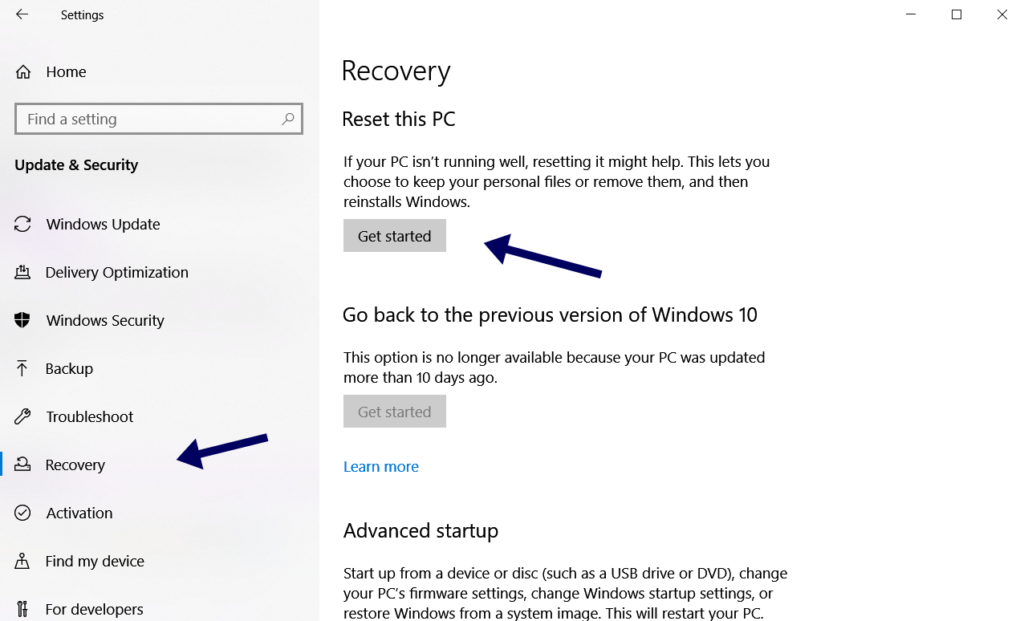
Step 3: Now select the ‘Keep my files’ option to start the resetting process of your system without losing your files.
Wrap up
Slow boot time is really frustrating. Hopefully, after reading this article one of the solutions listed above has worked for you and able to fix Windows 10 Slow Boot issue. If you want to speed up further you can disable the Login Password system and access your desktop directly.




