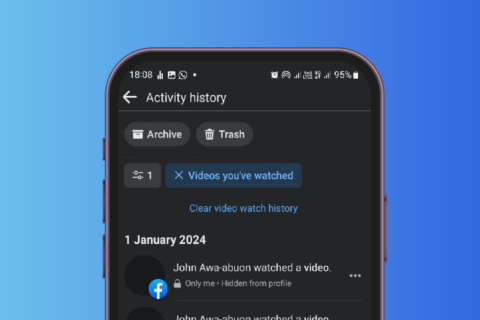If you are using Google Chrome for a long time you have seen Failed Network Error most of the time this error appears when the user trying to download some large files using the google chrome browser. But this is not the general rule. This error is with chrome for a long time, the Failed Network Error itself is very much annoying for the users.
Google chrome is not the only one to blame for Failed Network Error messages, sometimes due to network glitches, we may face this error. Anyway, we have discovered multiple working methods which can help you to fix the issue related to Failed Network Error.
Reason for “Failed Network Error“
The thing which led to the download error in Google Chrome is usually your antivirus which should either be replaced, or the alternative is to disable HTTP or Port checking on the antivirus to allow downloads within the system. Mostly this problem occurs when you are using the free antivirus.
In some cases, some other program or service blocking access to the default Downloads directory and you may need to change the directory to something else. Also, old networking drivers can always cause a problem.
Alright, now let’s begin with the process to eliminate Failed Network Error
1. Modify Antivirus Settings
The antivirus which is installed in your system may be the one blocking the new downloads to your system from the internet. So you can check the antivirus security settings menu that Chrome is whitelisted or not.
Some antivirus unnecessarily scans the websites results in slow down the website and request time for files from the servers increases and led to the download failed error. Basically, these features are designed to protect your system from malware. But sometimes this antivirus program go overboard with network protection by blocking all external downloads.
In this situation, you can temporarily disable your antivirus program, or modify its network security settings. If still you are facing the same problem then you can move to the other troubleshooting methods below.
2. Try Incognito Mode
In Chrome, various chrome extension helps us to elevate our browsing experience by adding some extra features while we are browsing the internet. But sometimes these extensions become the bedrock. A Chrome extension could be outdated and do abnormal things.
The best way to detect that the chrome extension is responsible for the Failed Network Error is to open the website in the incognito window and try to download the file. In the Incognito window, this disables all third party extensions installed in the browser and you can test the download seamlessly.
To use the incognito window, tap on the three-dotted button on the top right side and select ‘New Incognito Window.’
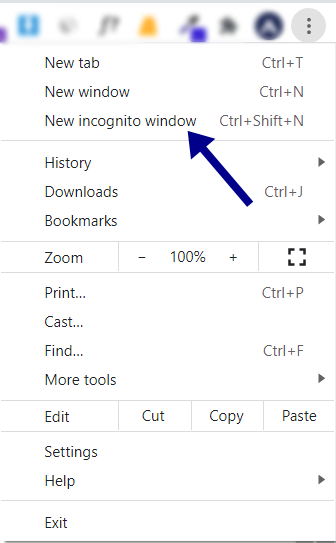
3. Clear Browsing Data
Deleting the old chrome data could help in fixing the issues. Basically, old chrome cache affects the browsing performance which may lead the user to a Failed Network Error in their chrome browser. You can follow the steps below to get it done.
Step 1: Tap the three-dotted button on top right and select More Tools.
Step 2: Then Click on Clear Browsing Data.

Step 3: Go to the Basic tab and click the Clear data button.
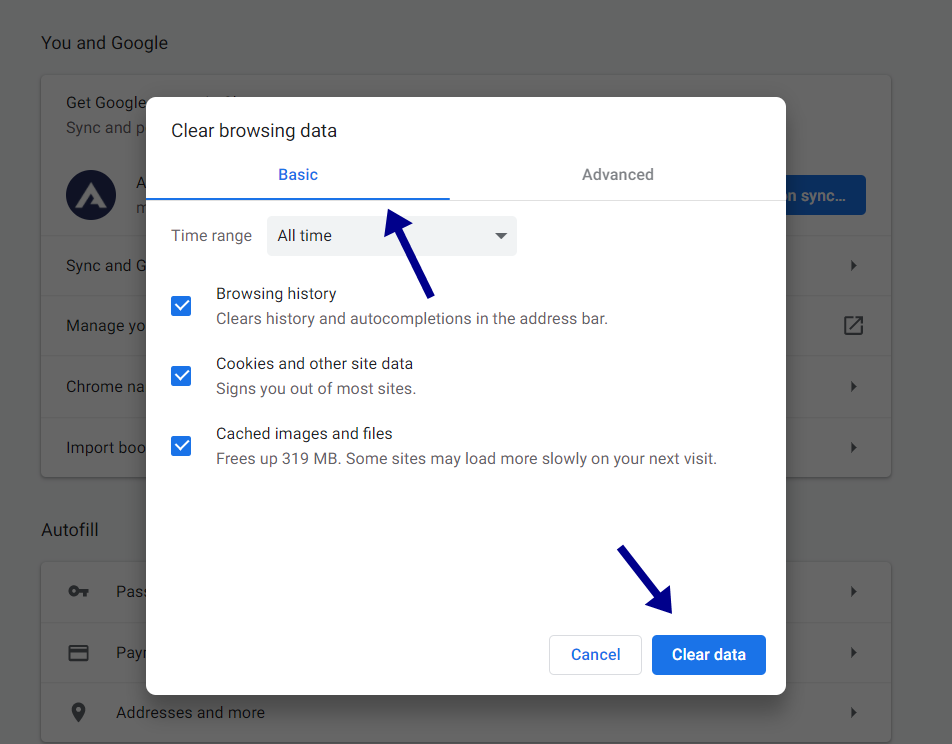
After clearing the old Chrome cache you can again try to download the file if it goes through.
4. Change Default Downloads Location
When your file is downloaded via Google Chrome, and it’s in the buffer memory and copied to the default Downloads folder afterward. In some scenarios, the default download folder may be blocked by something at that time you need to change the default download location.
Step 1: Tap the three-dotted button on top right side and scroll down to settings.
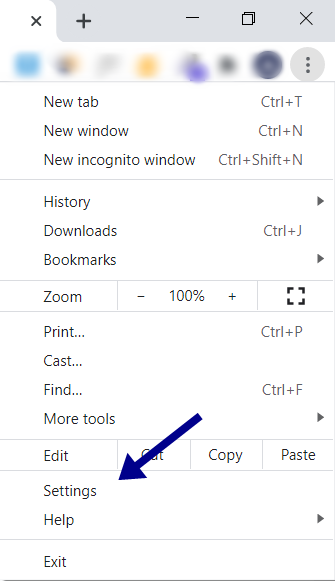
Step 2: Scroll down to the bottom of this page and click the Advanced. Scroll down until you see the Downloads section. Click on Change Button and choose your desired folder or directory.
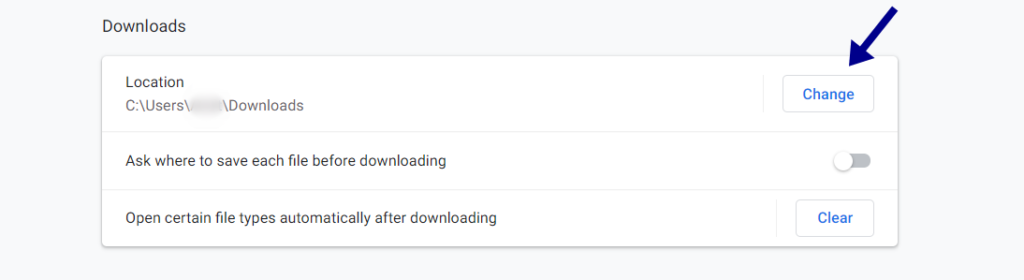
Step 3: Confirm the changes, restart your browser, and check to see if the Failed Network Error still appears.
Wrap up
I hope the ways I’ve told you is helpful for solving your issues related to Failed Network Error. Please let me know in the comments section below if you have any questions regarding the same or you are facing any kind of browser errors.
Also Read: How to Delete Saved Passwords on Chrome, Remove Saved Password