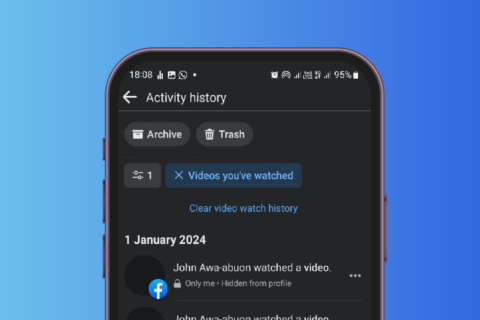Google chrome is one of the most popular browser. The browser comes pre-installed in every android device. Users prefer to use Google Chrome compared to Safari and Internet Explorer on the desktop. There are other browsers in the market like Brave and Vivaldi and old players like Firefox and Microsoft Edge. They are also updating their browsers and offering more features. So if you are planning to switch from chrome to any other browser then its recommended to Delete Saved Passwords on Chrome Browser.
Almost every browser in the market such as Edge, Chrome, Safari, Firefox, etc. offers a built-in password manager to store, manage, and auto-fill login details. Users mostly use a full-fledged password manager, it’s common to see that the same users saving passwords on a preferred web browser such as Google Chrome.
When the users switch from Google Chrome to other browsers like Microsoft Edge or Firefox, they only import Bookmarks. Users often forget to export or remove the saved passwords from the old browser like chrome.
In this article, we are going to discuss how to delete saved passwords on Chrome. You can either choose for the Chrome desktop browser or use the Google Chrome app to modify or remove saved passwords.
Delete Saved Passwords on Chrome Desktop
For Google Chrome desktop version and to look for the saved passwords and make changes to them. Go through the steps below and delete saved passwords from Chrome.
Step 1: Open up the Google Chrome browser on the desktop.
Step 2: Make sure you are logged in using the Google account login credentials.
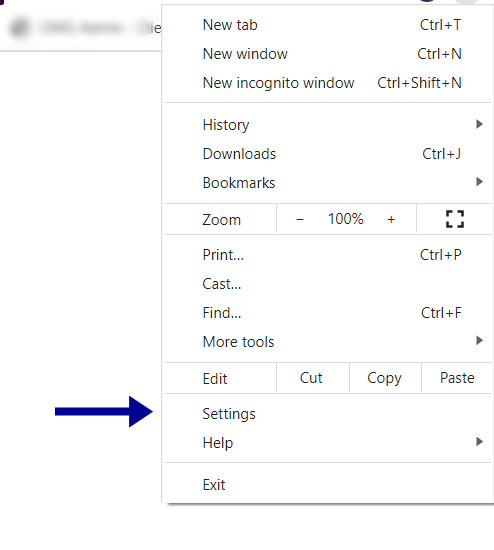
Step 3: Then go to Autofill > Passwords or tap on the little Profile icon in the menu bar and open the Passwords menu.
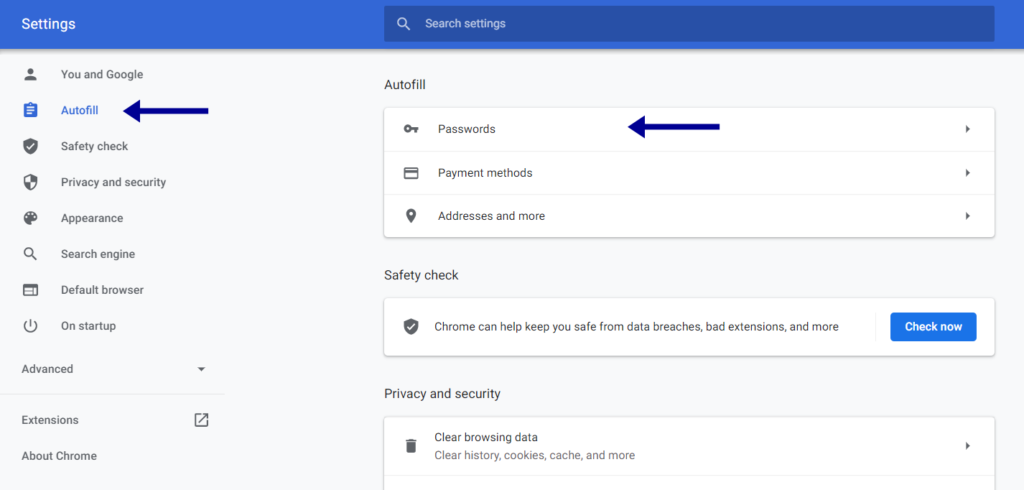
Step 4: Here, you will see a list of saved passwords with website names and usernames. Unlike Mozilla Firefox, Chrome doesn’t show the date of creation, last modified date, and other details.
Step 5: Scroll down to the website info that you want to delete and tap on the three-dotted button and tap on Remove.


Step 6: Select Remove to delete the saved login information from the Google Chrome browser.
Unfortunately, Chrome doesn’t offer a dedicated password manager like Firefox. But the good news is, there is a way to view, manage, and delete Saved Passwords on Chrome mobile app.
Delete Saved Passwords on Chrome Mobile
Google Chrome offers a way to manage saved login information from mobile apps. Just follow up on the steps given below.
On Android
Step 1: Open the Google Chrome Android browser.
Step 2: Sign in using your Google account details.
Step 3: Tap on the three-dotted menu at the top right side and go to Settings.
Step 4: Go to Passwords, and you will see a list of saved login info for the websites.
Step 5: Tap on the login info and tap Delete button from the menu.
On iPhone
Step 1: On iPhone open Google Chrome browser.
Step 2: Go to the Settings menu from the bottom bar menu.
Step 3: Then go to the Passwords menu.
Step 4: Tap on the website name whose login credentials you want to delete and select Delete from the following menu.
Export Login Information
When users plan to move from Google Chrome to other browsers of their choice or are not using the older credentials. In such cases, it’s advisable to export the login information with you. Google Chrome offers you to export the same so that you can easily import them to the new browser. Follow the simple steps to export the login information from the Google Chrome browser on the desktop.
Step 1: Open the Chrome browser on the desktop.
Step 2: Make sure you are signed in using your Google credentials.
Step 3: Tap on the Settings menu at the upper right corner.
Step 4: Open the Autofill > Passwords menu.
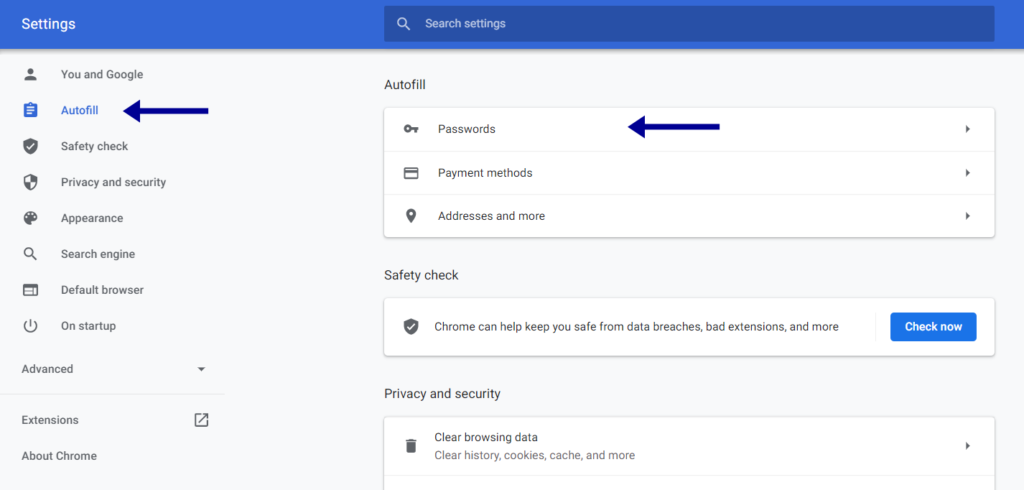
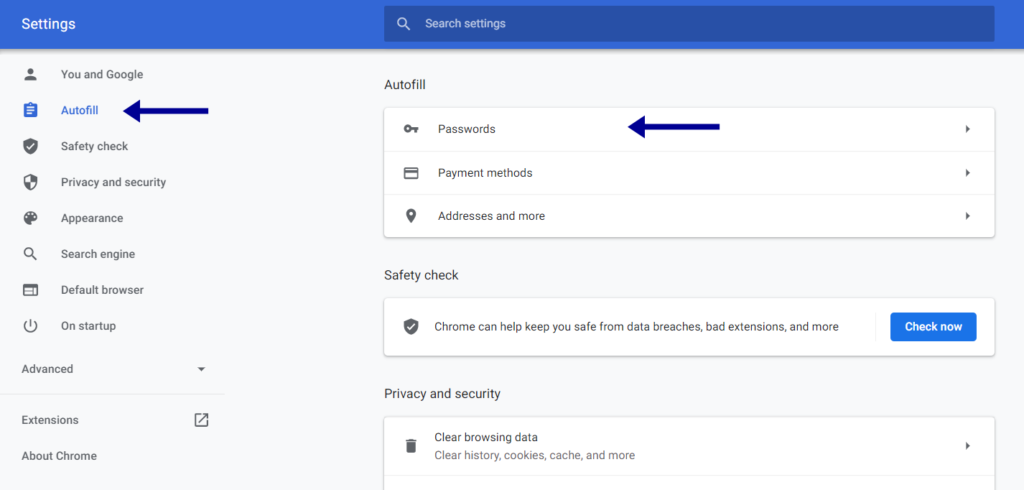
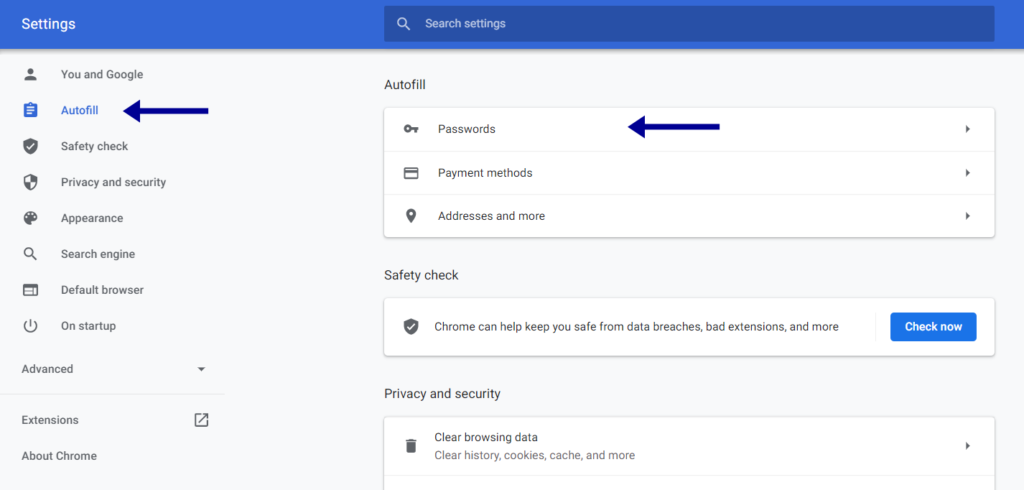
Step 5: Tap on the three-dotted button beside the Saved Passwords option.
Step 6: Select Export Passwords. Always keep in mind, your passwords will be visible to anyone with access to the exported file. So keep the file somewhere safe where only you have access to the file.
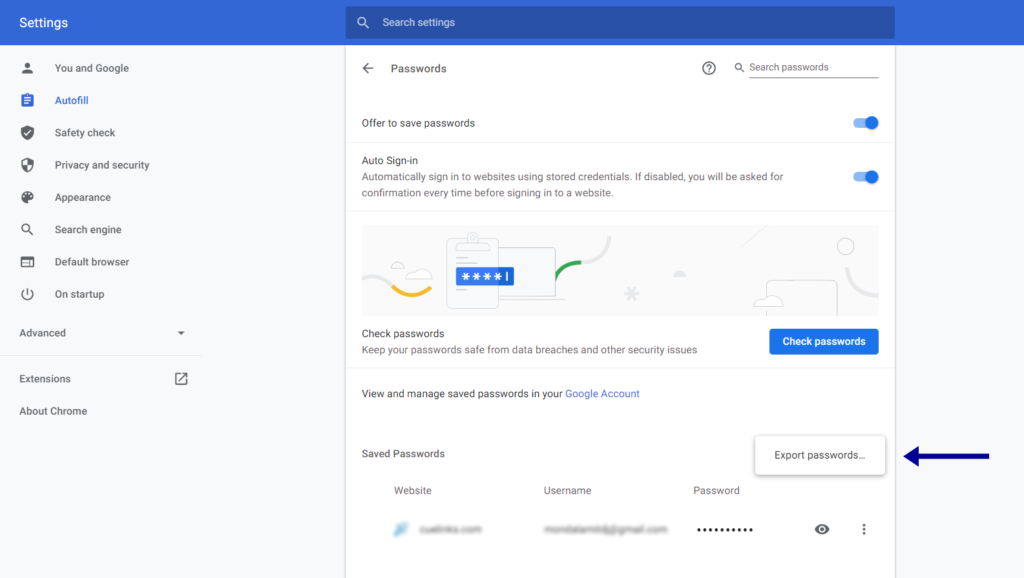
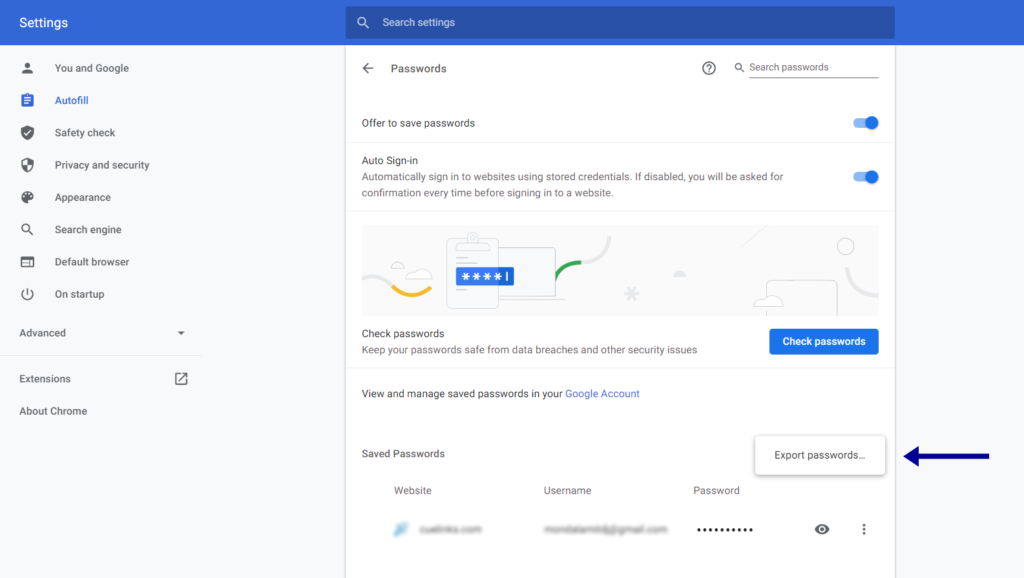
Now, you can import the CSV file to the new browser and enjoy the seamless auto-fill process.
Delete Saved Passwords on Chrome
As I mentioned earlier, most of the time users forget to remove unnecessary login info from the old browser. This makes users vulnerable to potential data theft. If you plan to shift from Google Chrome or keep the Saved Passwords menu clutter-free, you should remove the unwanted login credentials from the Chrome Settings menu.
You May like: Best Non Chinese Smartphone Under 15000