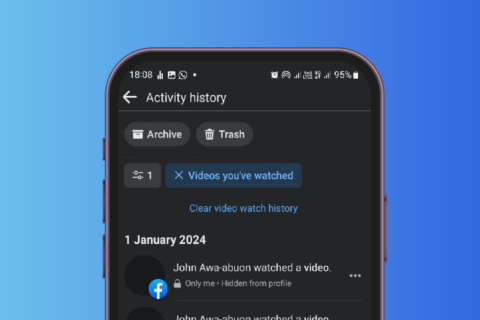With the new update in the Microsoft Edge, the browser has significantly changed things for the better. Aside from improved performance, the browser comes with unique features such as you can create multiple user profiles in Microsoft Edge browser, Microsoft Edge collections, and Tracking Prevention that make it stand out from the Chromium crowd.
Thanks to the new Chromium engine in the new Microsoft Edge, using a new user profile in the Edge browser is as simple as using Microsoft user profiles in other browsers like Google Chrome. To start, you’ll need to Download and Install the new Microsoft Edge
When you install Microsoft Edge for the first time, your default user profile is “Profile 1” With no personalization. Signing in to your Microsoft account will link this default “Profile 1” profile to your account, allowing you to share bookmarks and settings across all your devices signing with the same Microsoft account.
Creating Multiple User Profiles in Microsoft Edge
So, here we come to action, if you want to add a second account to Microsoft Edge.
Step 1: Click the profile icon to the top-right corner of any Microsoft Edge window.
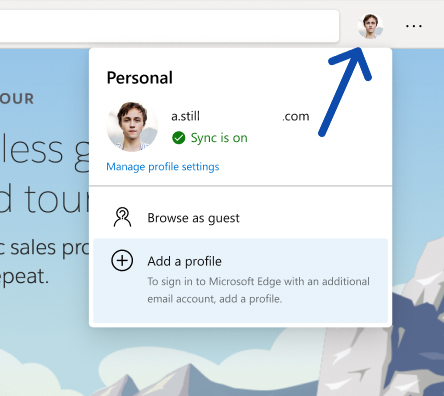
Step 2: A Profile flyout will come up, there you will see an option “+ Add Profile” click on that.
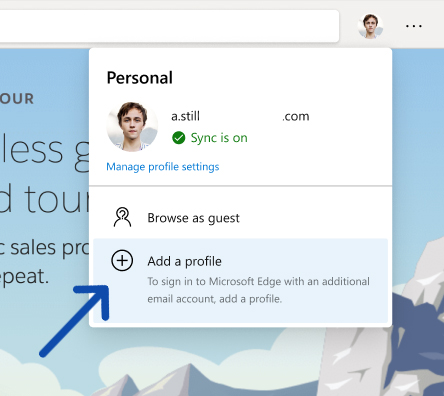
Step 3: Then on the same flyout click on “Add” button.
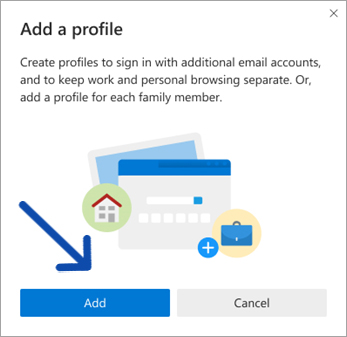
Step 4: This will create a new, blank user profile named “Profile 2” (depending upon the system) in Microsoft Edge. A new Edge browser window will open automatically using this new profile.
You can start using the newly created profile immediately any bookmarks or passwords that you save will be stored locally, separate from the data of your other Microsoft Account.
If you want to back up your data online and sync passwords and favorites between devices or personalize your account, then you must sign in with a Microsoft Account.
Login to Newly created User Profile in Microsoft Edge
In case you want to login with another Microsoft account (work-related or personal) with newly created Profile you can easily do it.
Step 1: Click the profile icon, and then click “Sign In” button.
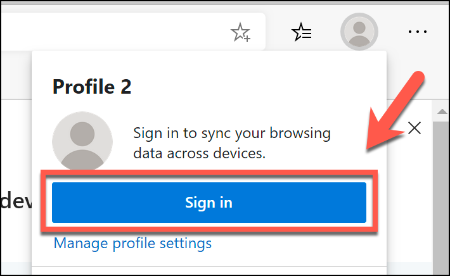
Step 2: Select Work or School Account if you want to sign in with a work account, or Microsoft Account if you want to sign in with a personal account.
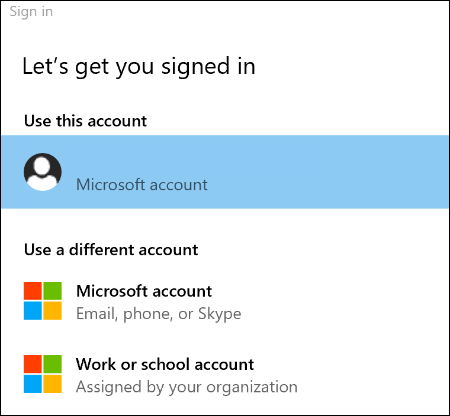
Step 3: After Successful signing in with your account, click the “Sync” button to start syncing your browsing data.
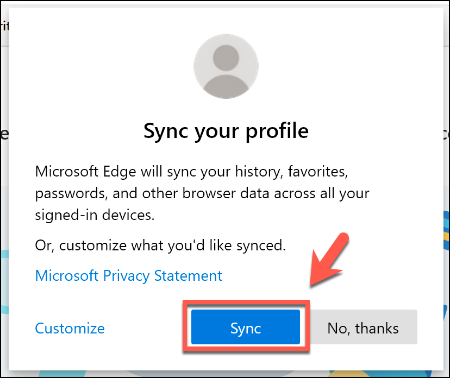
Alternatively, click Customize to select the specific forms of data that you want to sync to your Microsoft Account.
Switching Between User Profiles in Microsoft Edge
It’s really beneficial to switch between user profiles, especially when you are using profiles for different purposes like work and play. Thankfully, it’s easy to switch between different user profiles in Microsoft Edge.
Step 1: Select user profile icon in the top-right corner, this will bring up a list of your existing user profiles.
Step 2: Click another user profile to switch to it, which will open a new browser window in the process.
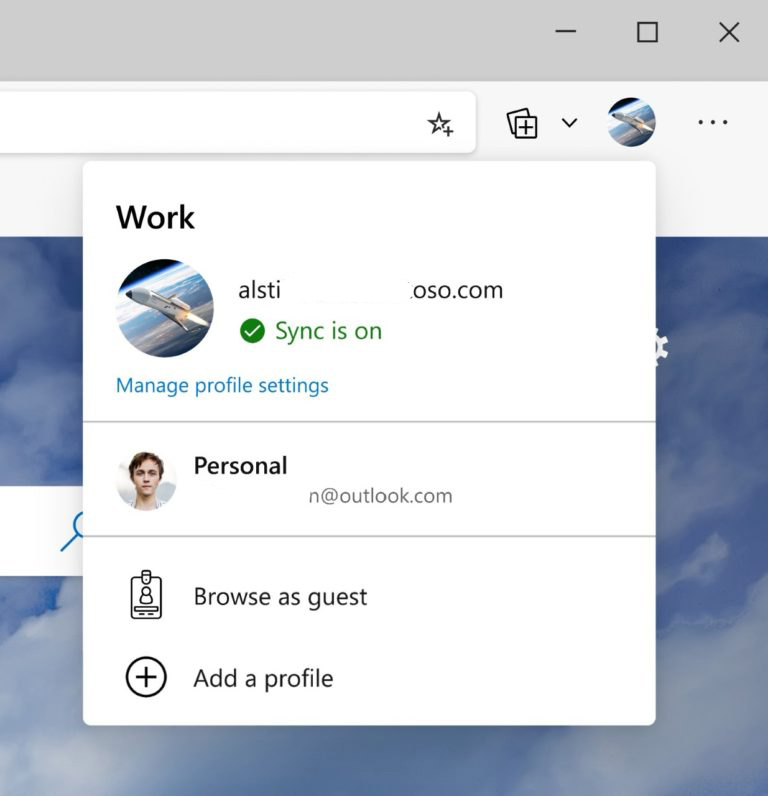
You can also click “Browse as Guest” to switch to a temporary guest profile. And use the browser as a guest. Once you close a guest profile window, any settings or browser history will be erased immediately.
The ability to create multiple user Profiles in Microsoft Edge and login with different Microsoft Accounts helps the users to separate different workflows, manage and sync users browsing activity in the better way possible. Other than that you can also specify a default profile. And even allow the Edge browser to switch between work and personal profiles automatically.
I hope you guys like the new update of the Microsoft Edge and the main highlight of creating multiple user profiles in Microsoft Edge Browser. You can download the Edge from the links given above and let me know in the comments what you like the most about the redefined Microsoft Edge.