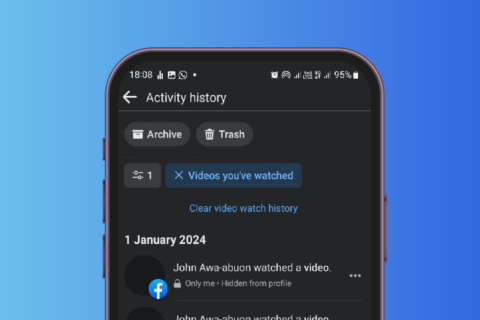Sometimes clearing the cache, site data for the specific website works like charm. Most of the time it fixes unresponsive elements and browser crashes. But deleting all cached contents and again signing in everywhere, is another hassle. So instead of clearing all cached data form browser, it’s better to clear cached data for the specific website.
Clear Cache, Cookies for chrome – One Site Only
Thankfully Google Chrome gives you an option to clear the cache for the specific website. By doing the same you can load the most recent data of the site. However, this method will not delete the cached data across related subdomains. For example, clearing the cache and cookies in Gmail (demo.google.com) will not delete the data in Google Photos (photos.google.com). If you want to delete data across all subdomains, then move forward to the next method.
Step 1: Load the site in your Google Chrome and, click on the lock icon along with the address field.
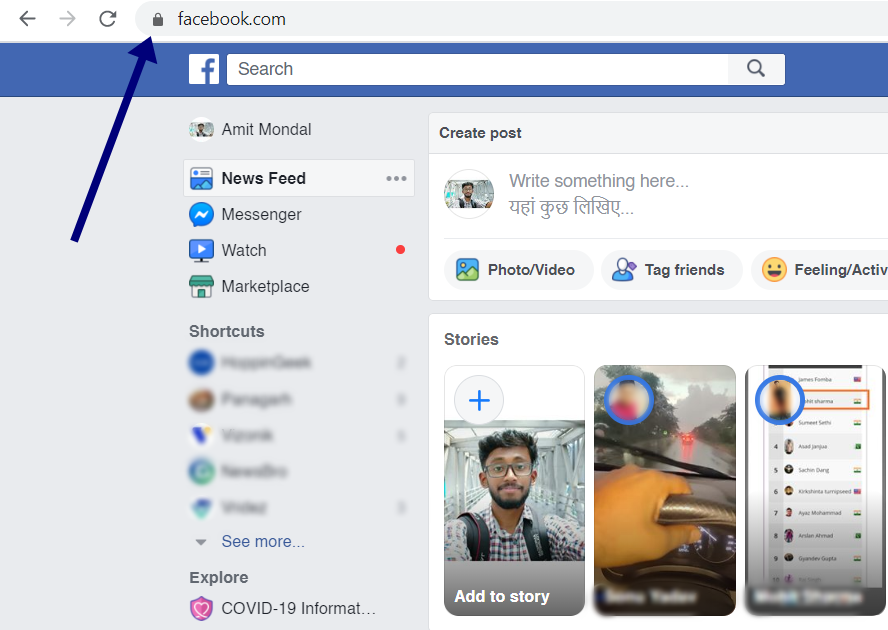
Step 2: From the context menu, Click on Site Settings.
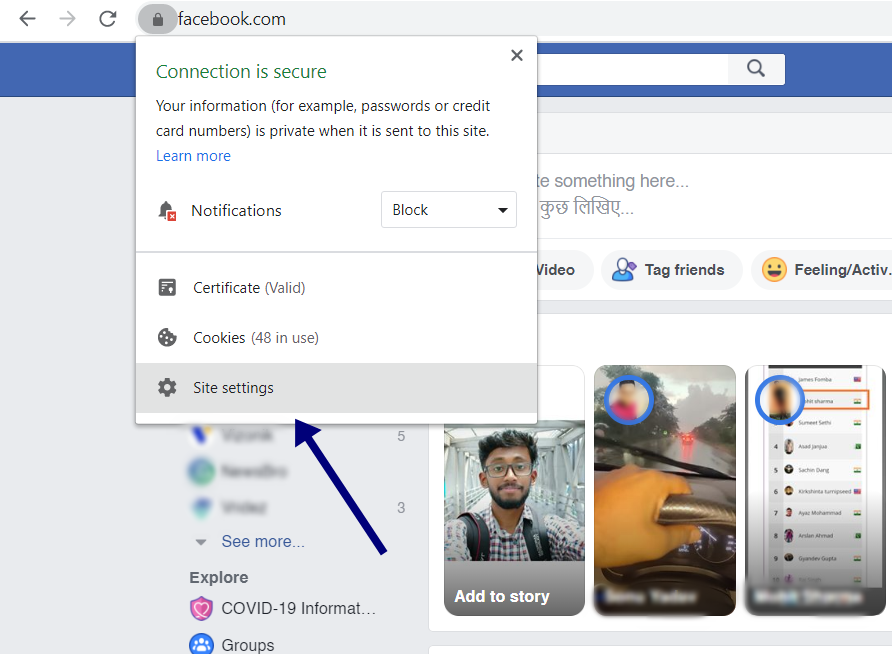
Step 3: New tab will be loaded in your Chrome Browser, You will get an option labeled Usage, under the usage section click on the button labeled Clear Data.
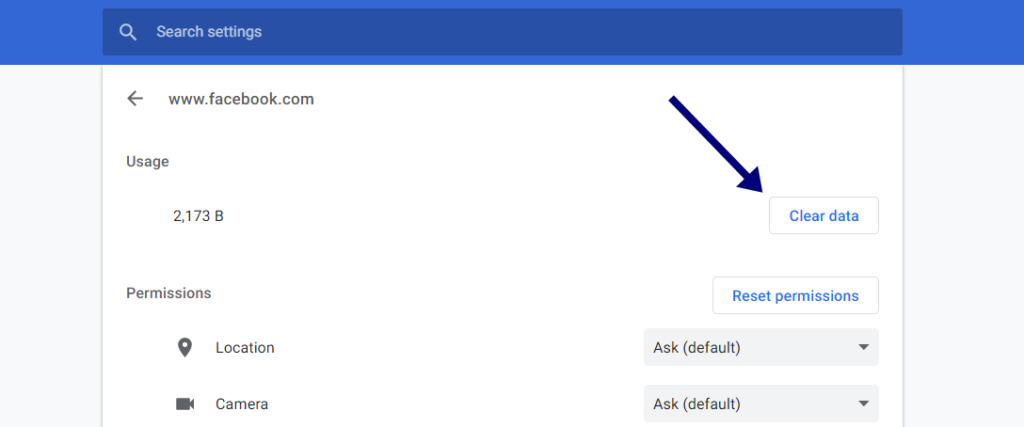
Step 4: Click on Clear on the confirmation pop-up. Now your cached data is clear for the specific site.
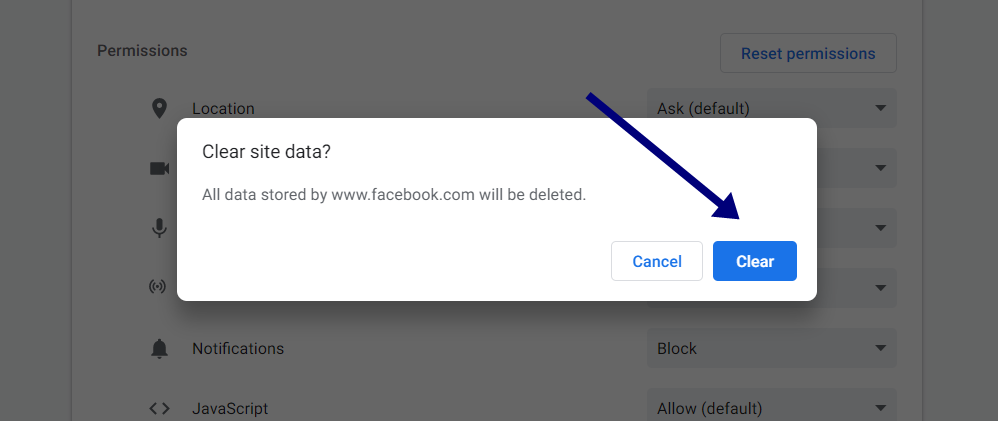
Reload your site, you will start getting the fresh data and cookies.
Another Method: Clear Cache, Cookies for chrome – One Site Only
If you are unable to use the first method, you can go to Chrome settings, locate the website manually, and then clear the cached data and cookies. You can use the same process to clear the data for subdomains or group of subdomains.
or start by typing chrome://settings/content/all into a Chrome address bar. Press Enter to load a list of all cached sites present in your browser—if a site has multiple subdomains, you can access them by expanding the main domain.
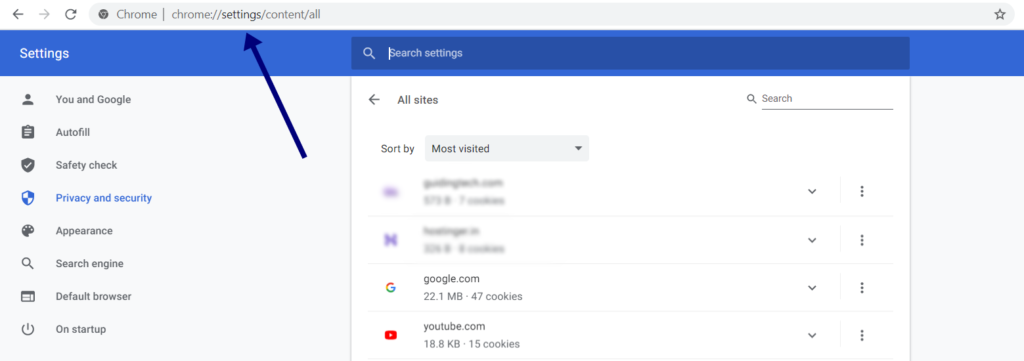
Clearing Cookies and Cache in a Site or Subdomain
Step 1: locate the site which you want to delete the cache for the subdomain, then click on it, then expand the listing for the site’s root domain and then select the subdomain.
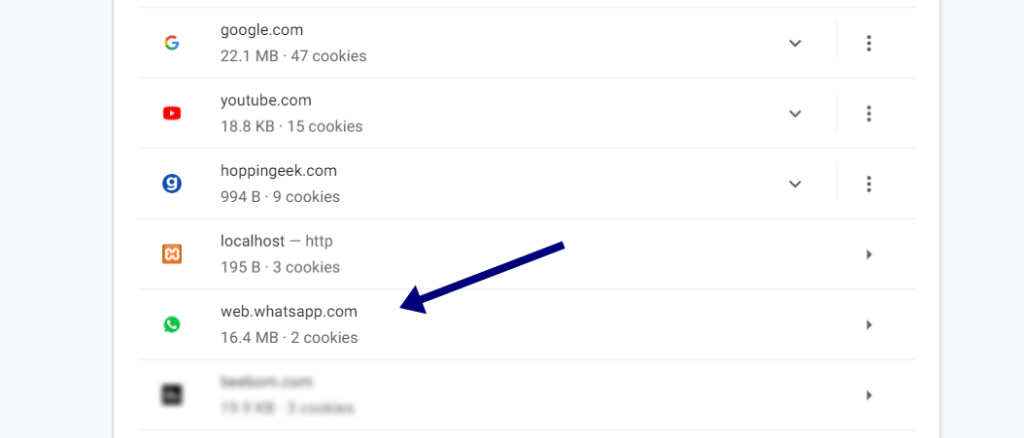
Step 2: Click the button labeled Clear Data.
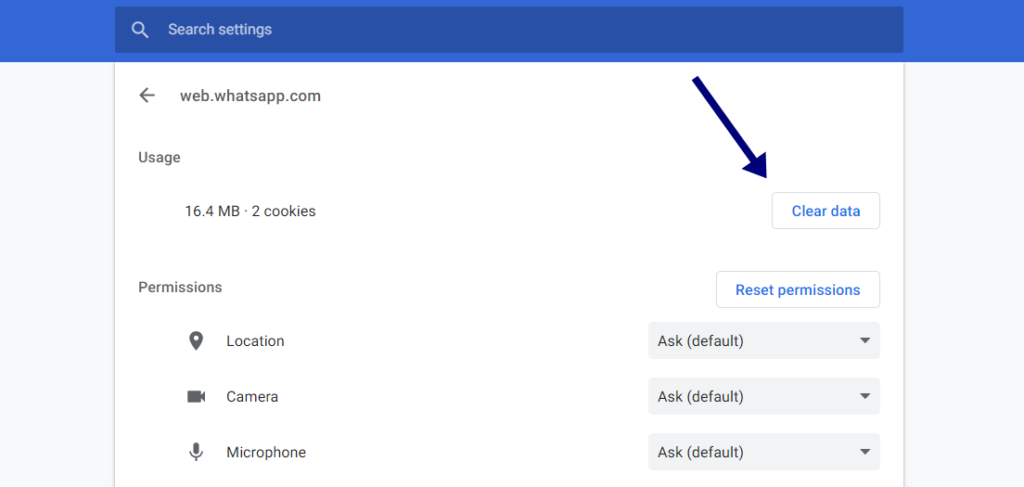
Step 3: Click Clear again on the confirmation pop-up.
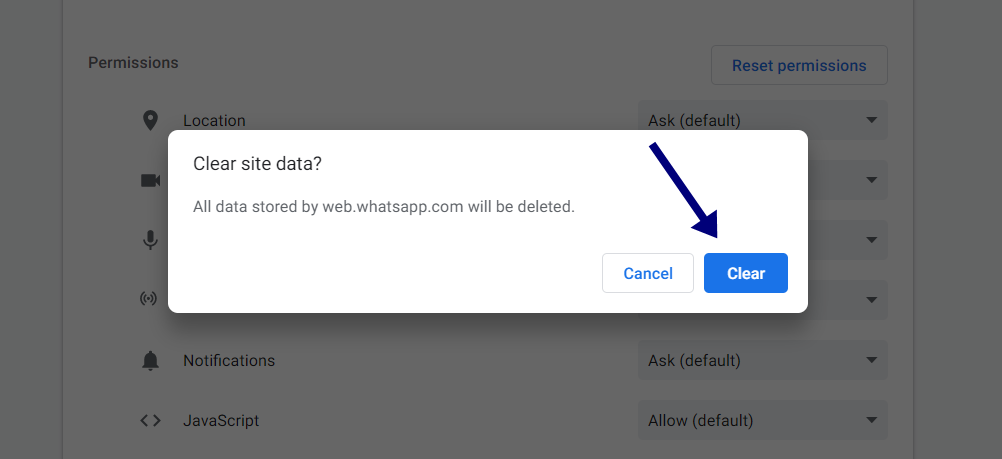
Alright, now Google Chrome will clear cached data for the selected site.
Clearing Cached Data in a Group of Subdomains
In most of the cases you need to delete the cached data across multiple subdomain of the same website. Instead of deleting the cache and cookies for each subdomain manually, you can delete all data using the steps listed below.
Step 1: Click the three-dotted button next to the root domain.
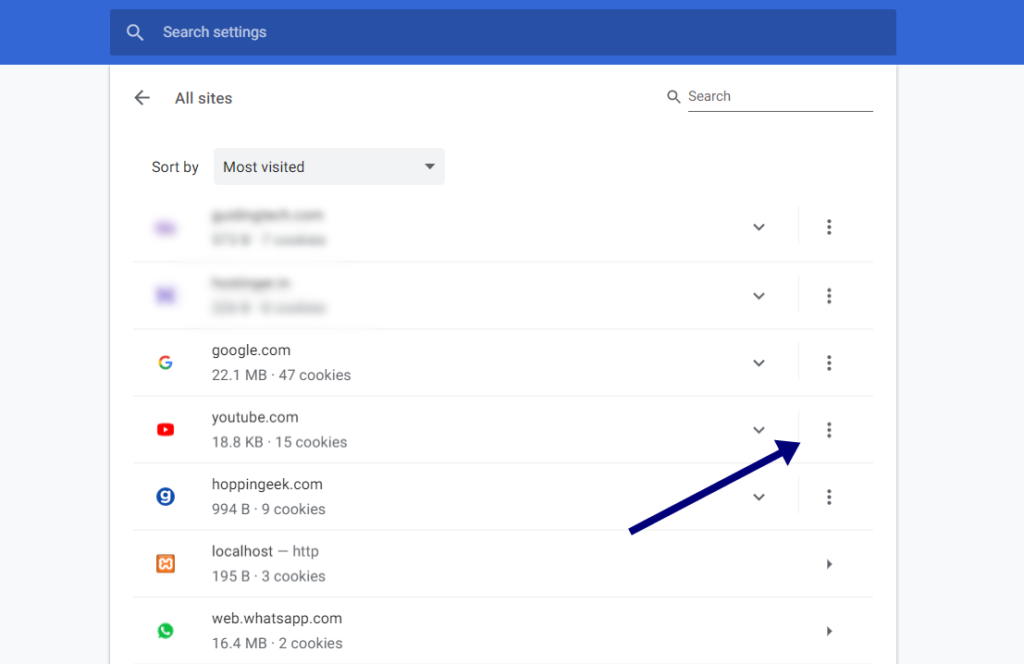
Step 2: Click on the Clear Data.
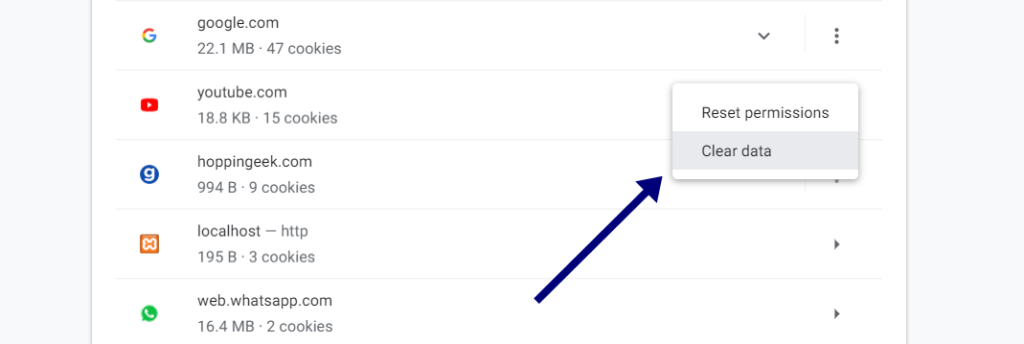
Step 3: Click Clear button again to confirm on the confirmation pop-up.
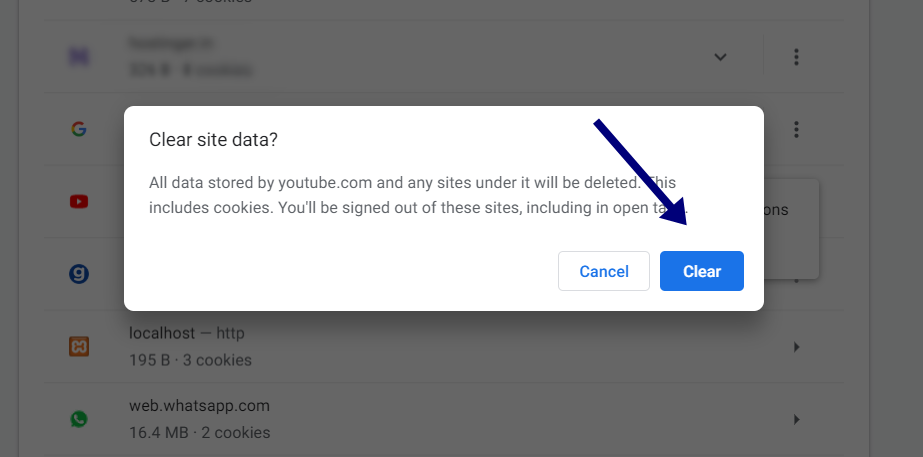
Now all cached data is cleared belongs to the main domain and subdomains.
You May like: 5 Ways How to Stop pop-up Ads on Google Chrome
Final Words
Sometimes just by clearing the cache data of a specific website, we can quickly resolve isolated issues, but for more persistent problems you can consider clearing the entire Google Chrome cache.
I hope you understand every step. Please let me know in the comments section if you have any problem in understanding the same.