Whenever we talk about video conferencing or video call one name that always comes to our mind is Zoom. This app will let you schedule the meeting instantly until it stops launching on your Windows 10 System.
You can miss out on important meetings, and calls if this problem stays for long. So here I’m to discuss the error of Zoom Not Launching on Windows 10 system. and how to fix the same.
There are no pinpoint solutions to fix the Zoom issues. But the best you can do is follow the solutions mentioned below to fix the problem whenever zoom not launching in your Windows system.
Alright so without any further ado let’s lump right into the process of fixing the issue of Zoom Not Launching on Windows 10 PC.
Contents
1. Restart your system
The best and easiest way to fix any issues in windows is to restart the system. In case you’ve forgotten to do restart your system, try restarting your PC and see if that helps to solve the issue of zoom not launching in Windows 10.
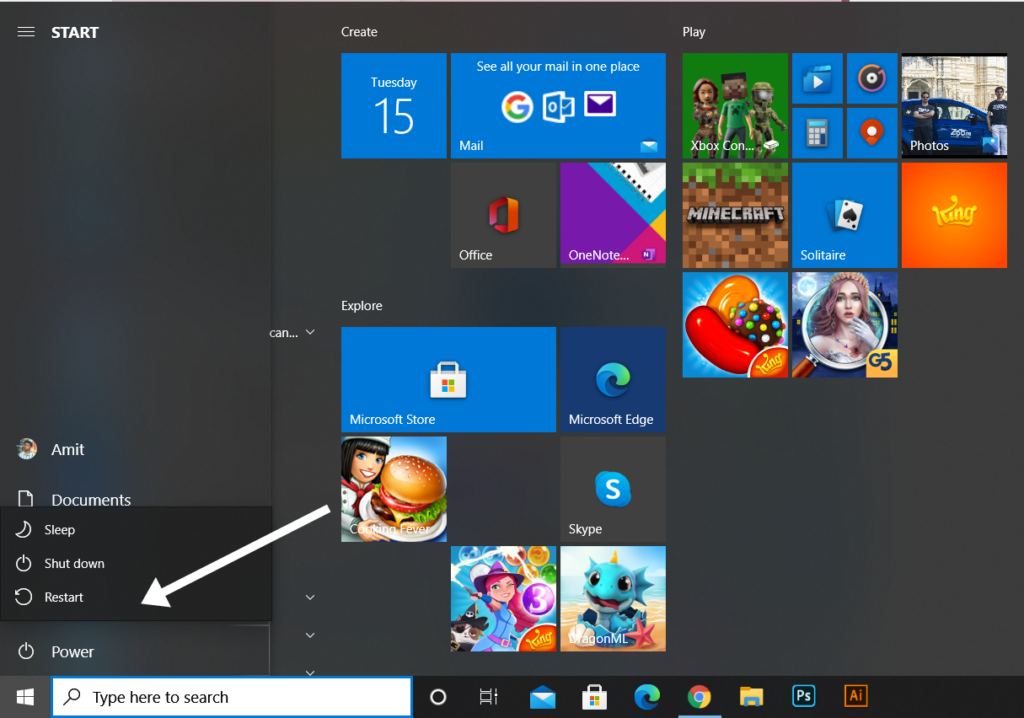
Once you’ve rebooted your system, try to launch Zoom. If it doesn’t open, then move to further methods to fix the problem.
2. Force Quit Zoom and ReOpen
Sometimes this will happen the Zoom application is not closed properly from the Windows 10 System. Still, unknowingly it’s running in the background. In such cases, you will get an error. That time make sure you close the Zoom application from the background using task manager.
Step 1: Hit Windows key and search for Task Manager.
Step 2: Click on the process tab.
Step 3: You will get Zoom in the application list.
Step 4: Select the Zoom application and hit End Task located in bottom right.
Wait for sometime until it will kill the process the completely in background. Then restart your system and start the Zoom again.
3. Give the Relevant Permissions
Sometimes it will happen that the application doesn’t have relevant permissions, so it doesn’t function properly. Zoom app requires some relevant hardware permissions to perform as expected. Denying such permissions can mess up with Zoom functionality on the desktop.
Here’s how to give camera and microphone permission to Zoom on Windows 10 and save yourself from Zoom Not Launching on Windows 10 problem.
Step 1: Open Windows 10 Settings press (Windows + I).
Step 2: Go to the Privacy menu.
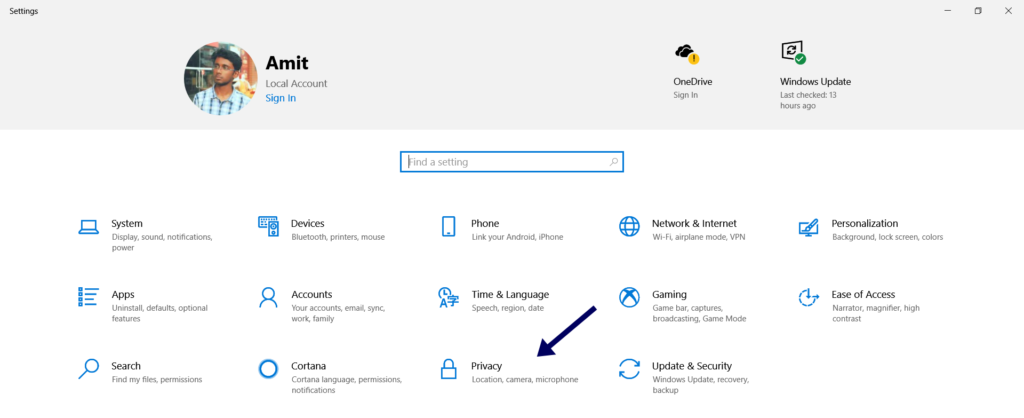
Step 3: Scroll to App permissions and select camera.
Step 4: Select the zoom app from the list and, enable the Allow desktop apps to access your camera permission.
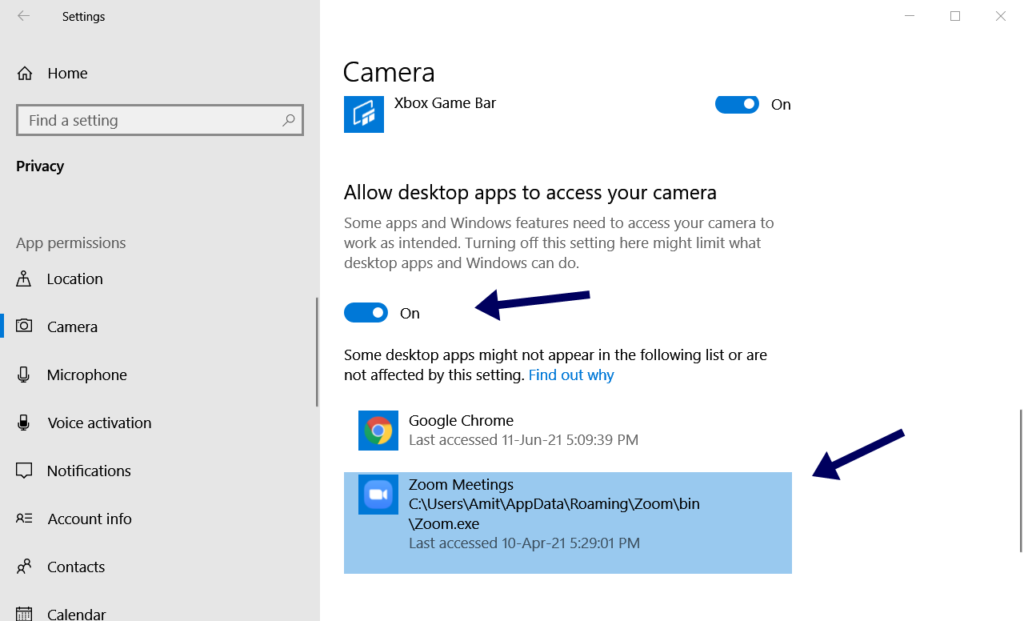
Step 5: Scroll down to the bottom on the same page, to enable Allow desktop apps to access your camera permission.
Step 6: From the sidebar select, Microphone.
Step 7: Enable the toggle button to Allow apps to access your microphone.
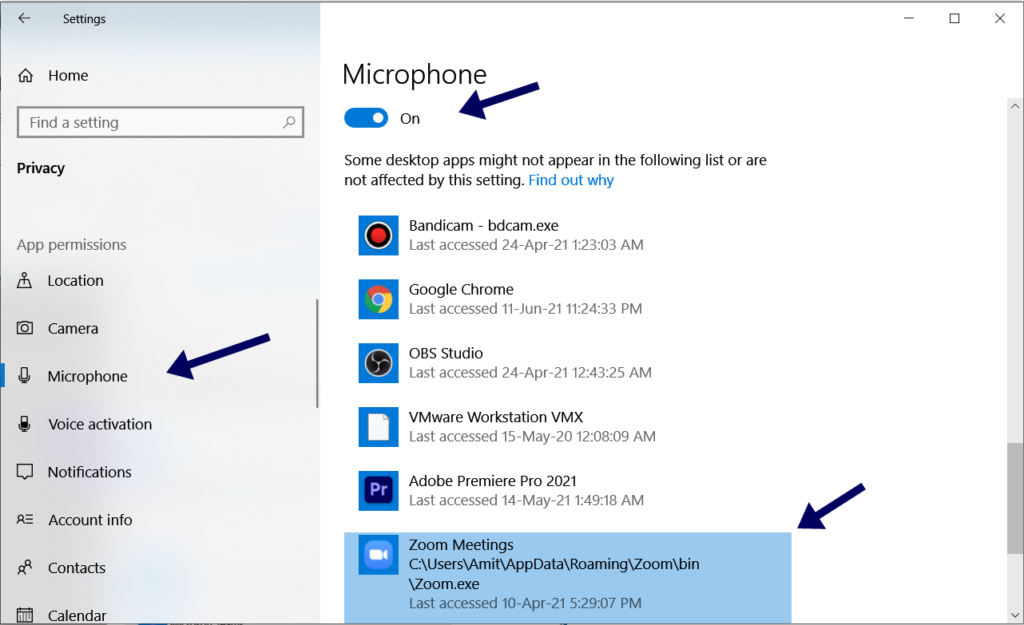
Step 8: Now scroll down to the bottom, to enable Allow desktop apps to access your microphone.
4. Clear Temporary Cache
Over time Windows collects cache in the background to perform the job faster and smoothly. As these caches become old they become corrupted or the file becomes too big that it will conflict with some other apps.
You need to delete those temporary and irrelevant cache files from the Windows 10 system. Follow the steps along with me to clean the cache files.
Step 1: Click Windows key and search for Disk Cleanup.
Step 2: Hit enter to open.
Step 3: Make sure you’ve selected C: drive from the drop down list.
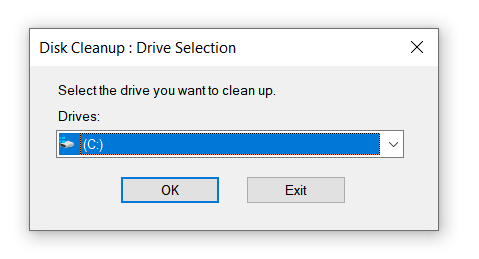
Step 4: Select Temporary files and temporary cache files from the list.
Step 5: Click on the Cleanup system Files located on the bottom left.
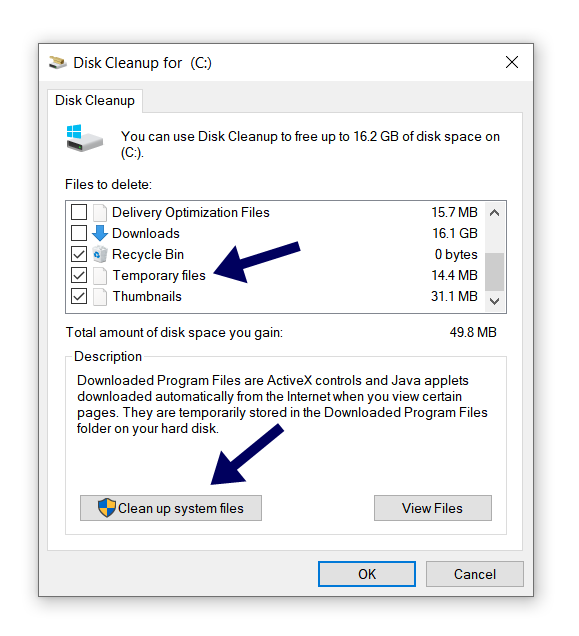
Step 6: Hit OK and you are good to go.
Now reboot your PC and try to relaunch the Zoom application.
5. Update Drivers
Outdated hardware drivers may cause the issue with launching the apps. So always try to keep your drivers updated. In this case, we’ll look into the way to update the outdated camera drivers.
Step 1: Press windows key and search for Device manager.
Step 2: Open Device manager and search for cameras.
Step 3: Once you’ll find the camera, expand the camera list and select webcam from the list.
Step 4: Right click on the Webcam and select Update driver from the menu.
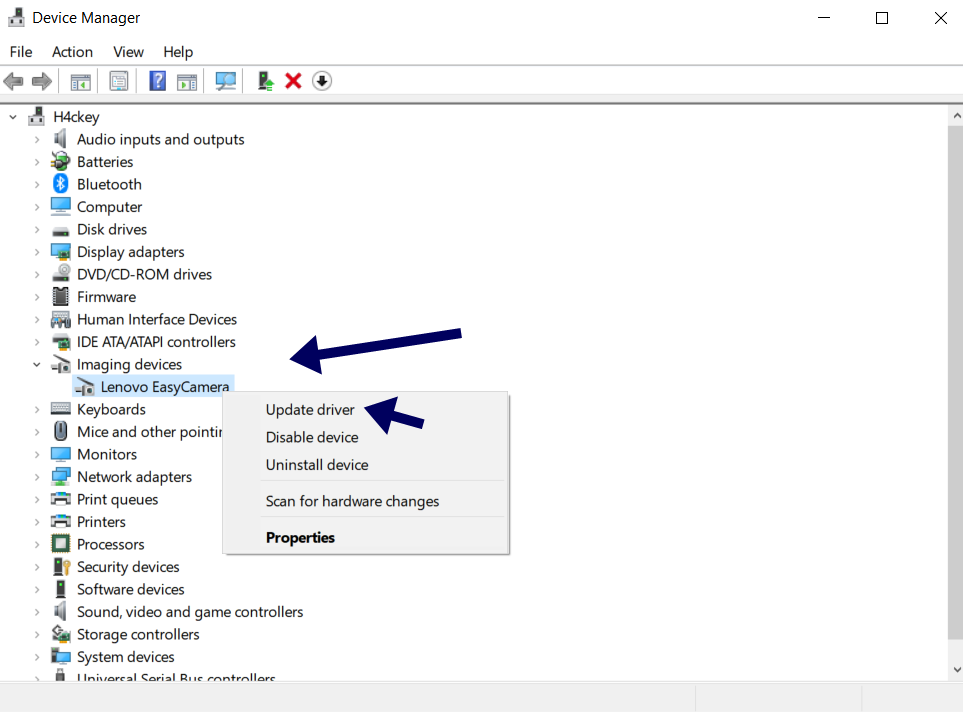
That’s it now Windows will automatically search and download the latest version of the device driver from the internet. Now you can go ahead and try to open the Zoom app on your Windows 10 system.
6. Close other Apps Accessing Camera or Mic
Zoom has the tendency to access the camera and microphone on the app startup for flawless performance. If any other app or browser tab is using the same it may cause the error of Zoom not launching on the windows system. Consider closing them all to access the Zoom in a flawless manner.
7. Reinstall Zoom
If none of the processes works for you, the last option remaining is to reinstall the Zoom app from your System and clean reinstall.
You can use these Free Software Uninstallers to properly uninstall the app.
Step 1: open Windows 10 Settings (Windows + I).
Step 2: Go to Apps then Apps & Features.
Step 3: Scroll down to the Zoom app.
Step 4: Select app and hit uninstall button.
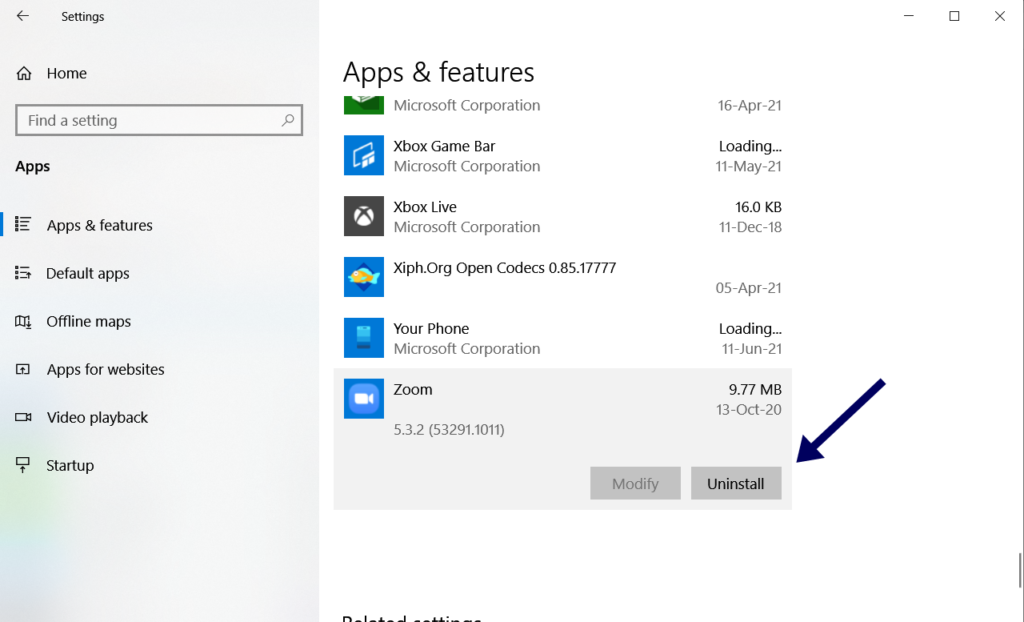
That’s it you’ve successfully uninstalled the Zoom app. Now install the app from the official Zoom website and start your video conferencing as usual.
Fix Zoom not Launching on Windows 10
If you frequently facing issues with the zoom you can try using other video conferencing apps like Skype, Google meets, or Microsoft Teams.
Also Read: Top 5 Group Video Calling Apps for Mobile and Desktop
Zoom continues to provide the best user experience and rich features to its users in the free plan itself. If you want to stay with Zoom video conferencing then you can follow these troubleshooting tips to fix the issue with the Zoom app not launching on Windows 10 PC.




