We all know how to delete a File or Folder in Windows, it’s pretty straight forward right, but sometimes you’ve seen that windows system prevent us from Deleting a Files or Folders in Windows because the file or the folder which you want to delete is being currently used by some application or your operating system.
Due to the lack of ownership rights of the file or folder. Windows operating system prevents you from deleting the files. So in this scenario after putting all your efforts to delete the files and the folders, you’ll not be allowed to delete the files as all of them are in a locked state.
Alright, so in this article, I’m going to share with you the Ways to Force Delete a File or Folder in Windows 10. So without any further ado Let’s jump right into the ways to Force Delete a File or Folder.
Admin Account
On Windows, whenever you want to modify or delete the files and folders, you’ll need administrator permission. Therefore Log in with a windows admin account.
1. Close Files in Use
If any program is using the files and folder, and you are trying to delete the same folder then you’ll get an error saying ‘File in Use‘. To remove that error you need to close the program first, and if the same program running in the background still it’ll prevent you from deleting the folder.
To close the background process, windows comes with an in-build tool called Task Manager. follow the below steps to stop the background process.
Step 1: Open Task Manager by pressing ‘Ctrl + Alt + Esc‘ .
Step 2: Close the program that is using the file and folder that you’re trying to delete.
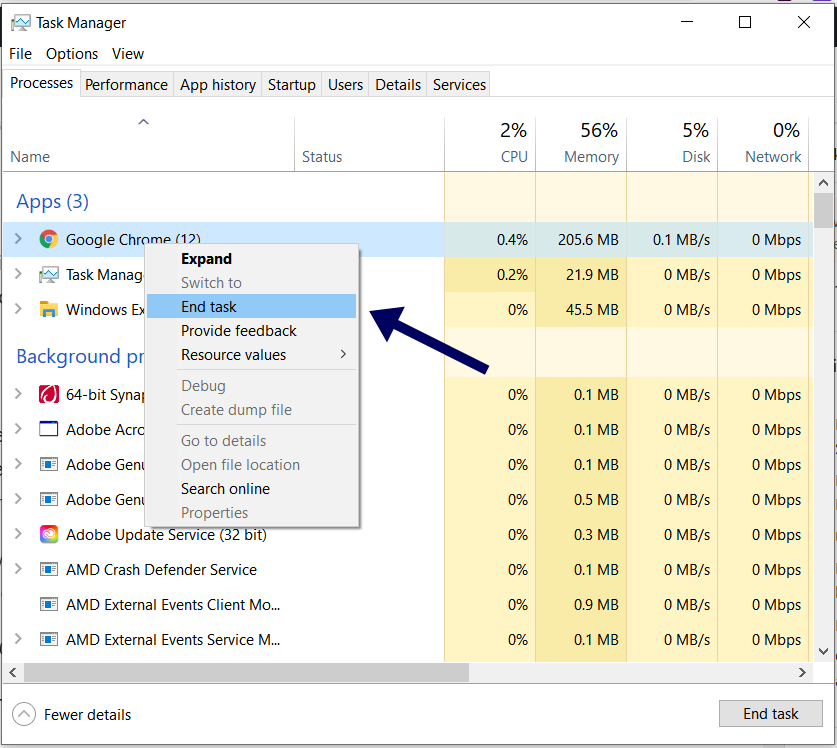
Step 3: Right Click on the file and click on ‘End Task‘.
Once done, go to your file and folder and see if you’re able to delete the folder.
2. Use Command Prompt
If you are familiar with the command prompt, you can use CMD to force delete a File or Folder. Follow the steps below to make it happen.
Step 1: Locate the file or folder which you want to delete. Select the folder or file and click on the copy path option.
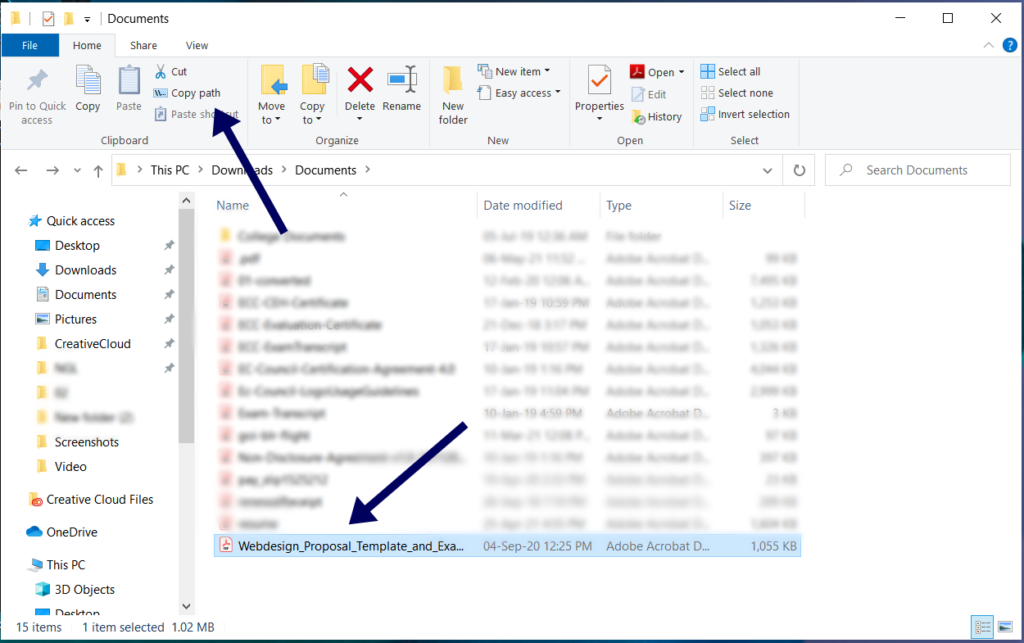
Step 2: Open CMD by typing ‘cmd‘ in the search box and click on ‘Run as Administrator.
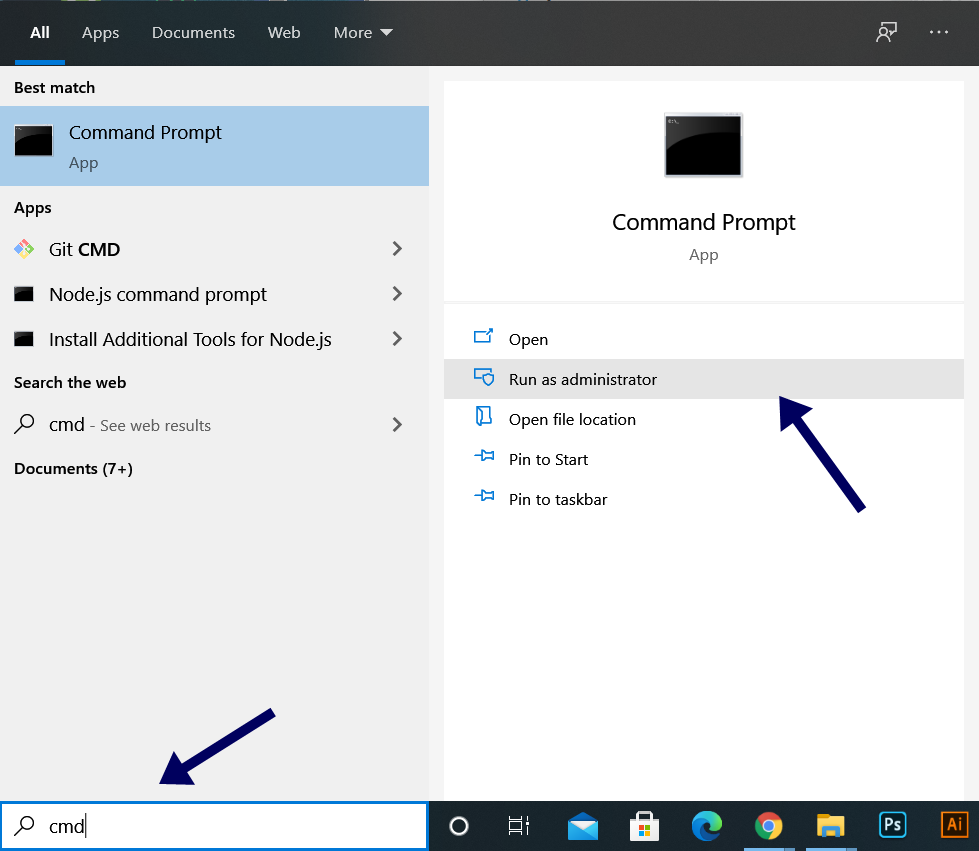
Step 3: Once the Command prompt opens with administrator rights enter the below command and press enter.
del <FilePath>
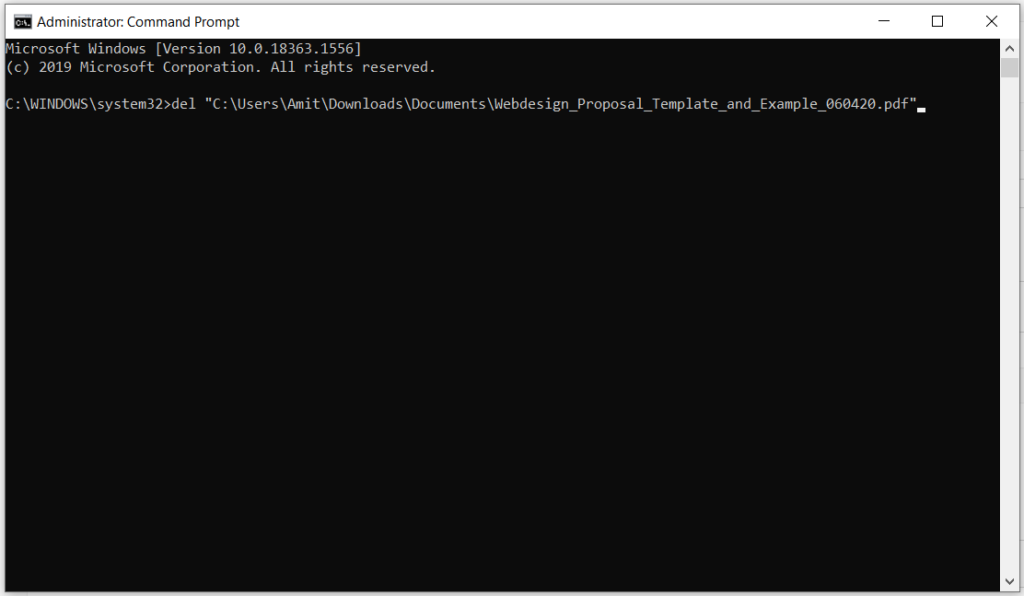
This command will force delete the file or folder. Replace <file path> with the path that you’ve copied in Step 1.
Note once you’ve executed the command, you can’t undo the same and restore the file or folder.
3. Using Application
If you are finding the above steps a bit confusing then you can use a windows application called IObit Unlocker. That will do the job for you by Force Delete a File or Folder in Windows operating systems.
You can download the file from here. Once you have downloaded the executable file to your system. Install the program to your system, and follow the steps below to force delete a File or Folder in the windows system.
Step 1: Right-click on the file or folder, then click on the ‘IObit Unlocker‘.
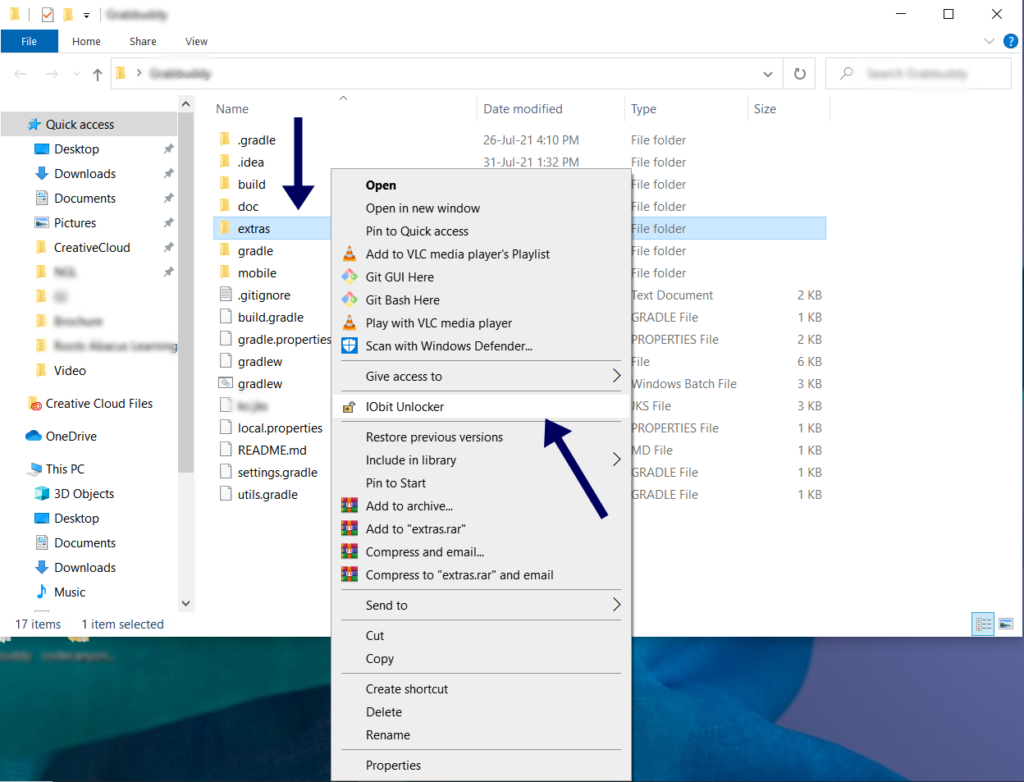
Step 2: Select from the list of options, and that’s it you’re done
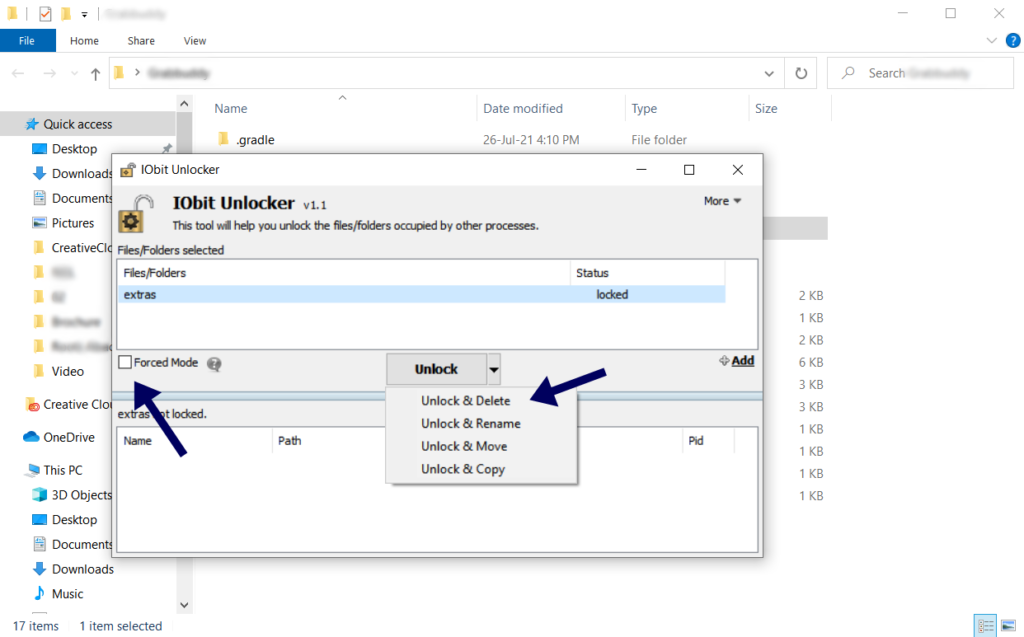
Now you’ve successfully force delete a File or Folder in windows.
Also Read: How to Delete Cache Files in Windows 10
Wrap up
I hope after reading this article you’ll be able to force delete a file and folder in the Windows operating system. You can use Method 1 and 2 if you don’t want to install an application to your system. Otherwise, if you are comfortable with installing the application you can go with Method 3.
It’s totally your choice, which methods you are going to use for force delete a File or Folder in your windows system.




