It’s really infuriating when your Windows 10 Stuck on Lock Screen but it’s common for the windows system to stuck during the usage. Earlier we have written some detailed guide on How to fix Bluetooth in Windows 10 and properly update device drivers in Windows 10. You can also check them out if you have the same issue in your system. In this Blog will cover some best-proven troubleshooting ideas for fixing a Windows 10 Stuck on lock screen.
The Quick and the easiest way to fix Windows 10 Stuck on lock Screen is by force-shutdown your PC or laptop by long-pressing the power button (almost 7 Sec) until it goes off. Again turn it on and it will work fine and you can easily log in to your system. And the other option is if your Laptop has a removable battery, unplug the battery and plug-in back to the place. if this doesn’t work for you. just follow the solution bellow.
1.Unplug External Peripherals
You can try it by removing the external Peripherals like a mouse, keyboard, pen drives, etc. Sometimes the external devices could interfere with your Windows 10 boot process and cause Windows 10 Stuck on lock screen. If there are any peripherals connected to your system, remove them from all the ports and restart your system. Now check if you can get past the welcome screen in your Windows 10 when your system comes back on.
2. Disconnect from the Internet
To fix Windows 10 stuck on lock screen, disconnecting from the Internet is the other easy and the best way to get rid of the issue. Note: This solution is dependent on the two conditions.
- If your System is connected to the Internet automatically on the startup.
- You can move the cursor of your system.
If these conditions are true in your case then you can proceed to the steps bellow. Otherwise, restart your system till you can move the cursor or you can use an external mouse. Otherwise you could also check out other troubleshooting methods.
Step 1: On the Windows 10 Welcome or login screen, tap the Wi-Fi or Ethernet icon at the bottom-right corner.
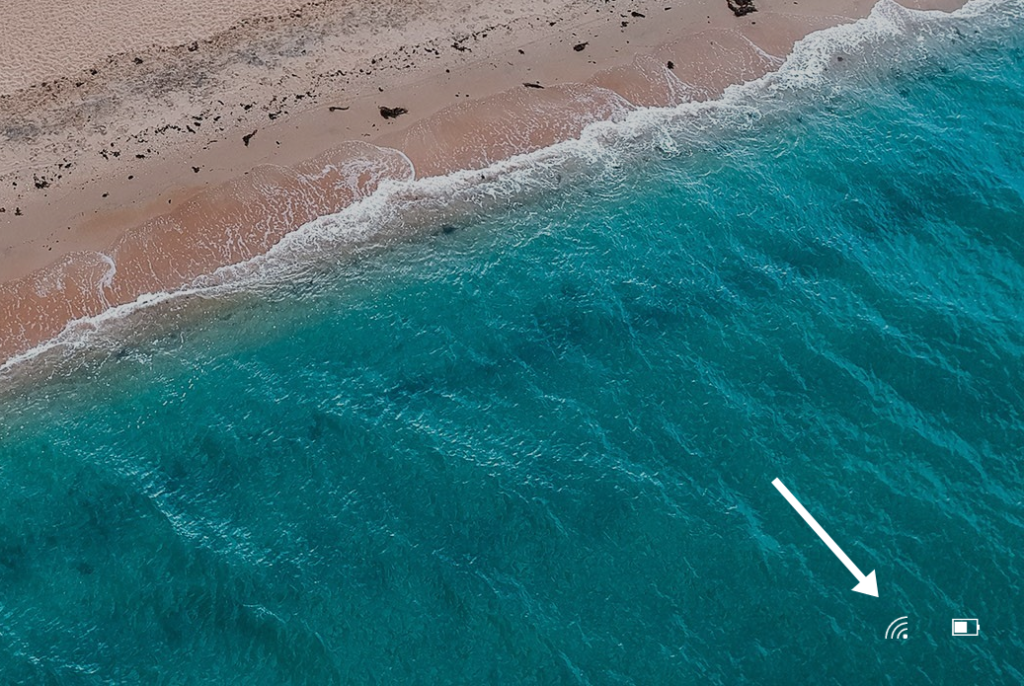
Step 2: Select the wireless network that your system is connected to and tap Disconnect.
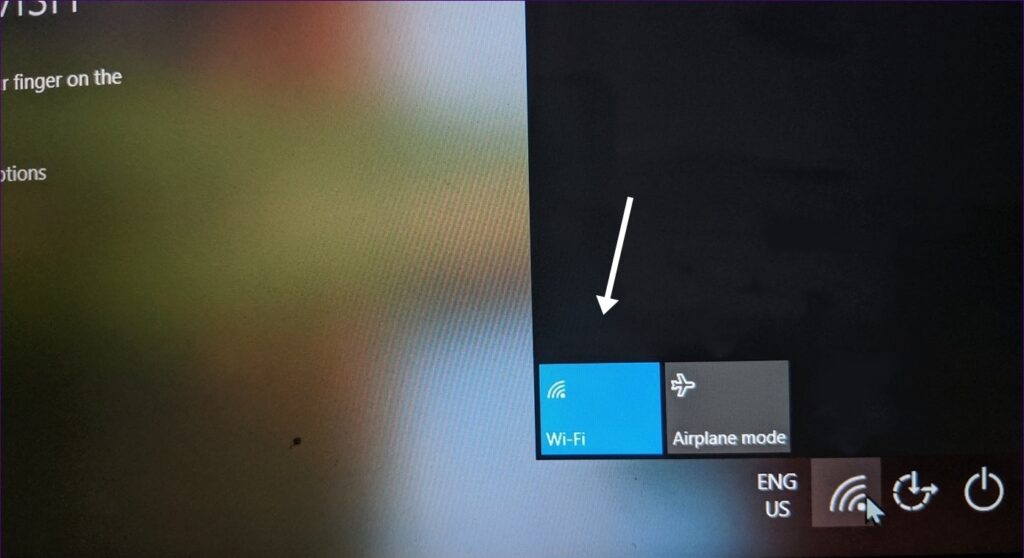
Now you can sign in to your profile from the welcome screen. If your system is still stuck on the welcome screen, Repeat step #1 again and tap on the Airplane mode on your System. Restart your PC and check if the problem is fixed or not.

And for wired connection just unplug the ethernet cable from your system.
3. Run Windows Startup Repair Tool
In some cases the weird software can cause problems and results in windows 10 stuck on lock screen. That’s where the Windows Startup Repair tool comes into play. It checks for missing or corrupt files and configuration settings that prevent your PC from booting up successfully.
Follow the steps bellow to run the Windows Startup Repair Tool from the welcome screen.
Step 1: Click on the Power icon at the bottom-right corner of the welcome screen of Windows 10 PC.
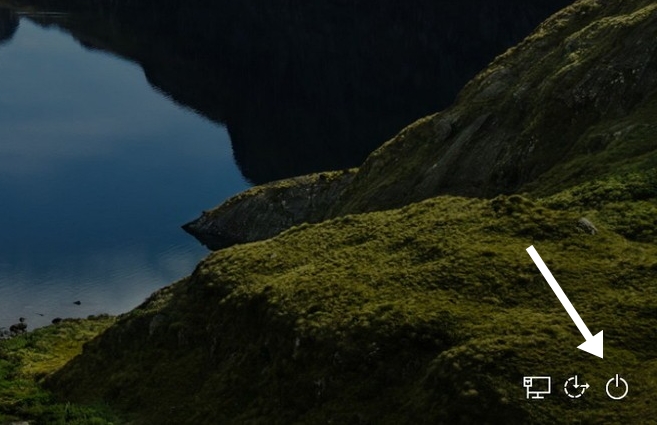
Step 2: Hold the Shift key on your keyboard and click Restart.
This will restart your system to the advance recovery Options menu.
Step 3: Then in the next screen select troubleshoot.
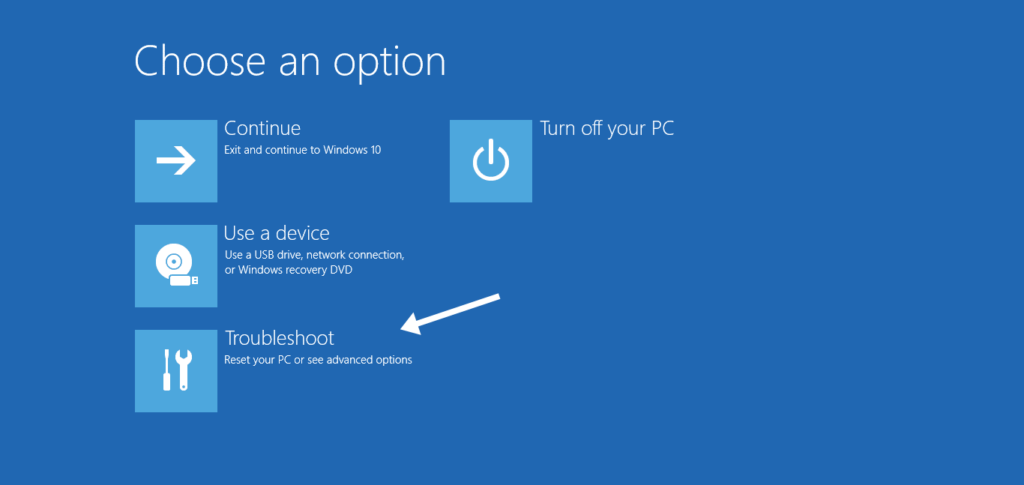
Step 4: Next, go to Advanced options.
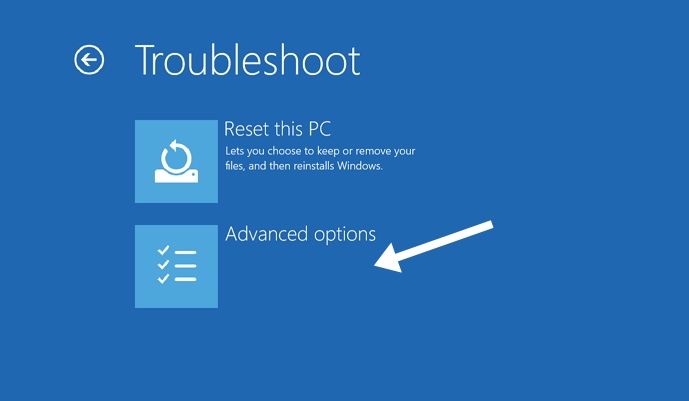
Step 5: Select Startup Repair. On some Windows 10 build, the option is labeled Automatic Repair.
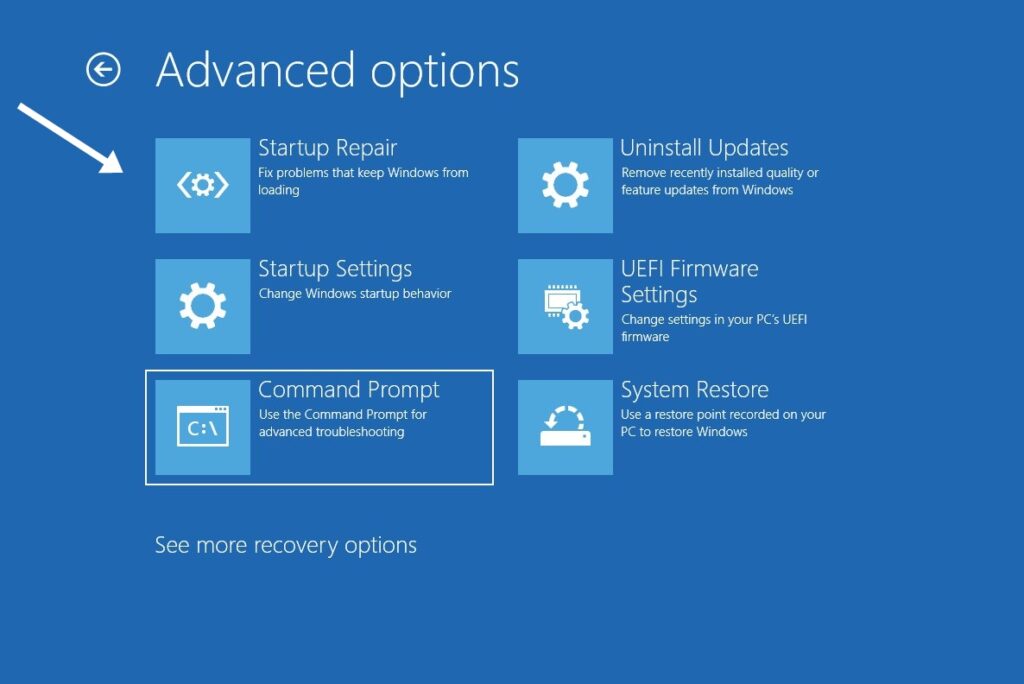
This process will restart your Windows 10 system and it’ll provide some prompts to help with the repair process.
Step 6: Select an account to repair.
Step 7: Enter your password and hit the Continue button to proceed.
If your computer is not password-protected, leave the password dialog box empty and click Continue.
The Startup Repair tool will diagnose your computer and eliminate any error causing your windows 10 stuck on lock screen.
4. Use Command Prompt
You can also use Command Prompt to fix Windows 10 stuck on lock screen. By using Bootrec commands you can troubleshoot and fix startup issues on your Windows 10 system. Reboot your system in advance recovery mode. (Follow Step 1 to Step 3 above) and then follow the steps bellow.
Step 1: Select Command Prompt.
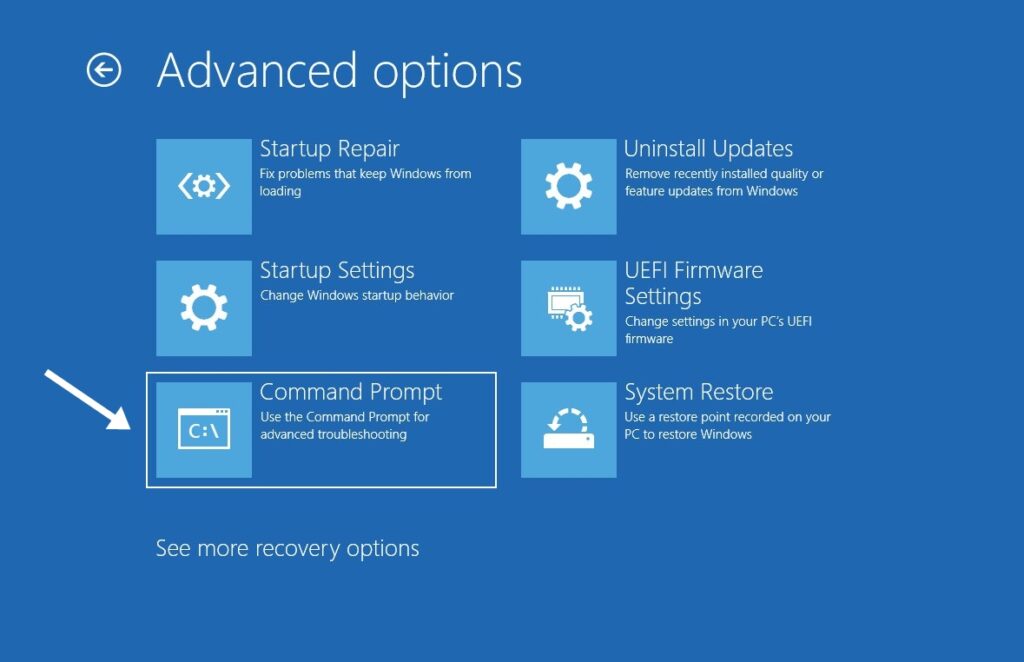
Step 2: Enter the following commands (separately or one by one) and hit the Enter button after each command.
bootrec /fixmbrbootrec /fixbootbootrec /scanosbootrec /rebuildbcdThe Above commands rebuild your Windows 10 System’s Boot configuration and eliminate the corrupted files responsible for Windows 10 stuck on lock screen issue. The console may take a couple of minutes to execute each command as (these are the system root commands). Give them some time before executing the other command.
Finally, you should also run the commands below individually.
sfc /scannowchkdsk c: /f /r/Alright, before executing the commands lets explain them is short. The first command will run the check disk (CHKDSK) utility, which scans your Systems disk for any errors, bad sectors and fixes them. The second command will be used to replace all corrupt or missing system files with cached copies. This will run the system file checker (SFC)
5. Perform System Restore
Your windows 10 stuck on lock screen if you have currently installed a corrupt or incompatible app, OS update, or driver. You can simply fix that issue by restoring your computer by using the backup that you have previously created using the Advanced Recovery menu. Boot your System into the Advanced Recovery environment, and select System Restore in your Windows 10.
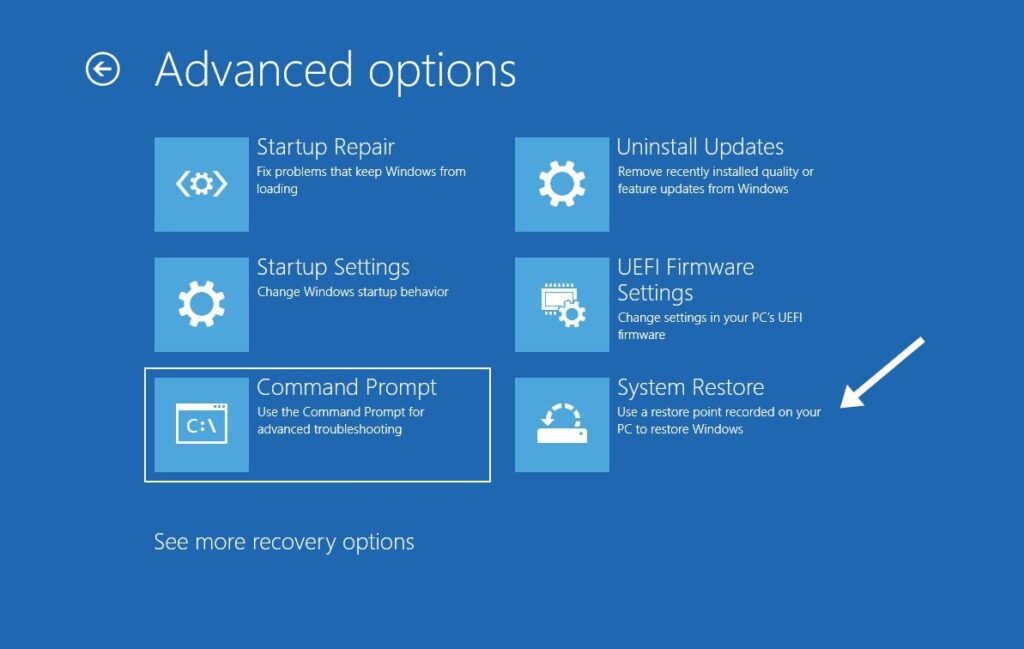
Just follow up on the guided instructions on the System Restore page to complete the process. it’s pretty straightforward. If you have any restore point created on your disk, you’ll get an error message like the one below.
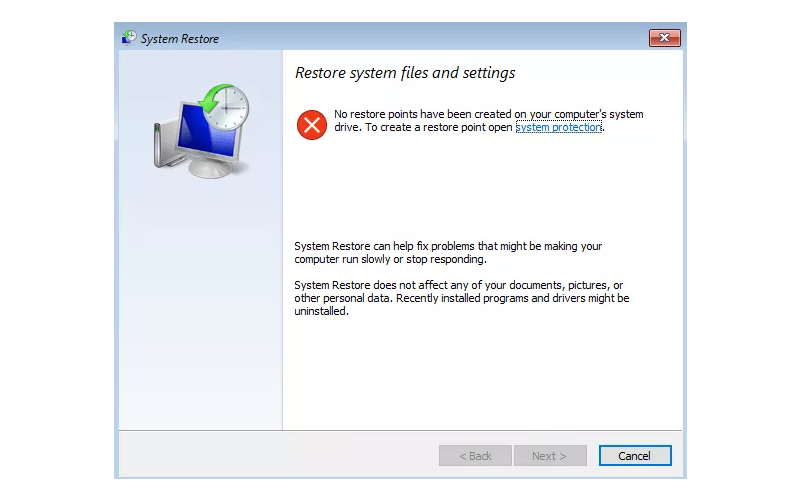
Final Note
Be careful while installing the malicious apps or drivers that could cause your Windows 10 to stuck on the lock screen. Mostly I’ll Recommend you create a Restore point and Recovery drive for Windows 10 system periodically they will help you out in this kind of situation.
And if I’ll tall about the steps mentioned above most of the time Force shut down of the system will solve the Windows 10 stuck on lock screen issue. You can let me know in the comments section below which step works for you.




