If you have installed the latest Windows 11 and started using it, you may face some bugs and issues related to the network while using it. I’ve seen lots of users are searching for how to reset network settings in Windows 11.
As Windows, 11 is new and still, under testing, the problems were not only limited to network errors. I’ve figured out a way toreset network settings in Windows 11. So in this article, I’m going to show you the steps toreset network settings in Windows 11.
The Network Adapter in the system controls the interface of anoperating system and connects the system to the wireless connections. But in some cases, the performance of an operating system with WiFi creates some issues. This may result in slow connection, connection drops, lost or no connection then resettingnetwork adapters is the best way to fix those issues.
As there is no sure-shot way to deal with network connectivity issues on Windows 11, I think is better to reset the entire network settings. So without any further ado let’s jump right into the steps.
Steps to Reset Network Settings in Windows 11
Step 1: Click on the Windows Start button and click on settings.
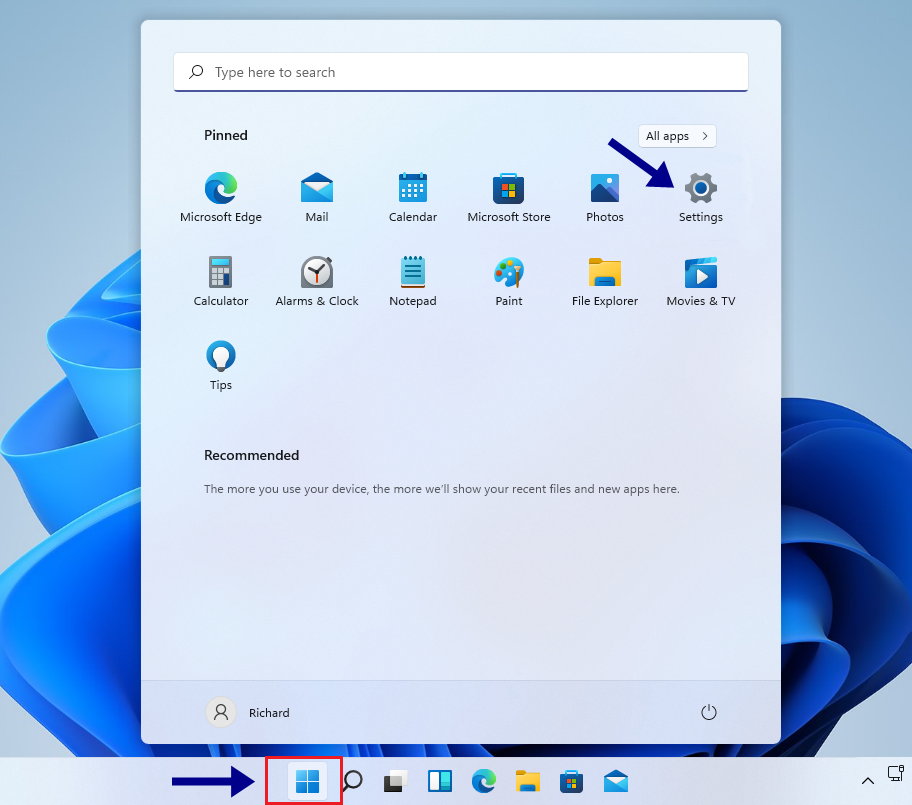
Step 2: On the Settings page select the ‘Network & Internet‘ Option.
Step 3: On the ‘Network & Internet‘ page click on ‘Advanced network settings‘.

Step 4: Under‘More Settings‘, find and click on the ‘Network Reset‘.

Step 5: Click on the ‘Reset Now‘ Button which is along with ‘Network reset‘.

Step 6: Click ‘Yes‘ On the confirmation pop-up, this will reset all networks adapter to factory settings.
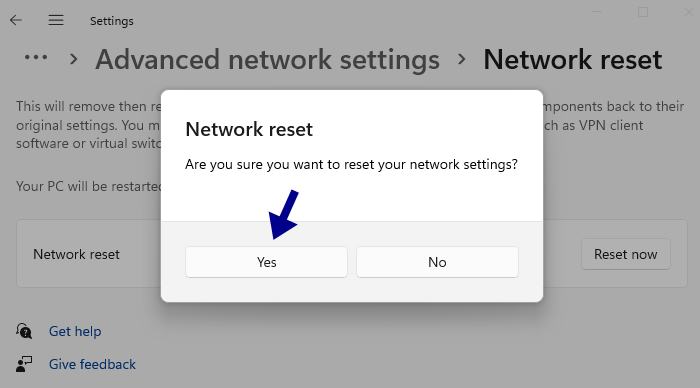
That’s it you are done with resetting your Windows 11Network Settings. Now restart your computer,This will remove your network adapters and then reinstall them, and set all networking components back to original settings. Now you’ve to reinstall other networking software, such as VPN or virtual switches if installed previously.
Also Read: Fix ‘Failed Network Error’ When Downloading on Google Chrome
Wrap up
I hope this article will help you in fixing the network issue with your Windows 11. If this helps you to solve the issue please share it with your friends. If you have any doubts related to this, kindly let us know.




