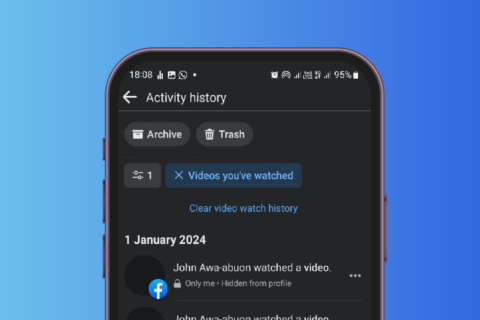As we all know that Google chrome is the popular browser over the world. Chrome is fast and smooth and support extensions, helps the users to sync the data over the multiple devices and platforms.
Google Chrome team is constantly working really hard to fix the bugs over the browser and improving user experience and the user security while browsing the internet. But you can also make it more secure by doing some changes in settings.
I’m sharing some Google Chrome Security Settings which is really going to help you to secure your browsing experience.
Alright, do you know that you could encrypt your Google Chrome browsing data with an option called “sync passphrase” or the fact that Google Chrome comes built in with malware scanning and removal tool. If you don’t know its okay lets jump right into the chrome settings that you can implement right away.
1. Use a Sync Passphrase
Login to Google chrome with your google account, and you can sync your browsing data (bookmarks, passwords, and autofill info) easily across all your devices. if your account details get compromised, anyone can access the data from the web. Luckily, Chrome have an option called sync passphrase to prevent that from happening.
Sync passphrase works in such a way that, it starts encrypting the various forms of data stored on the google servers and decrypts the same after they’ve successfully synced locally to a device.
As only you know your sync passphrase, no one is able to access your data even after an account breach. This will only helpful if you keep the passphrase secure.
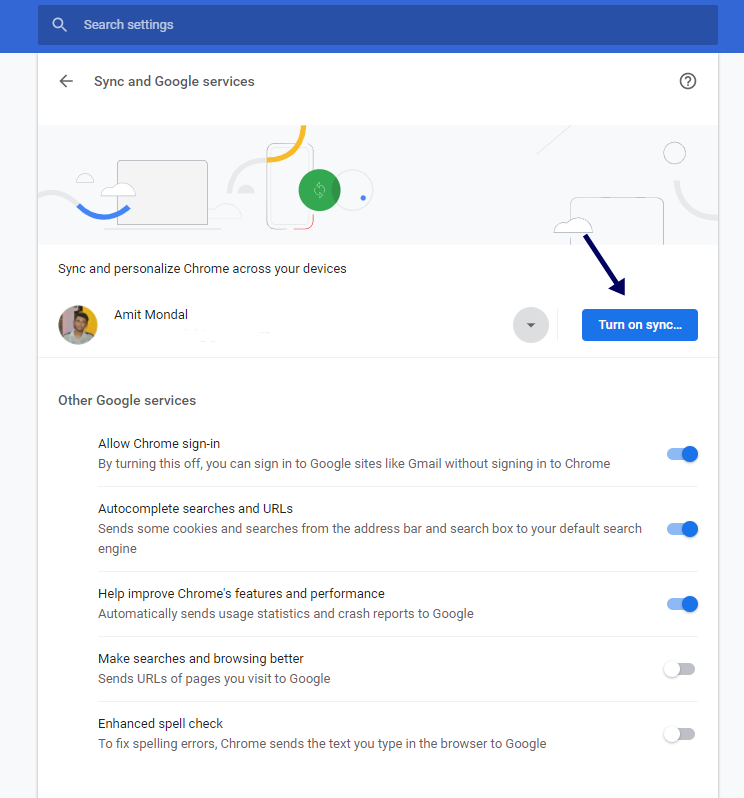
To setup a sync passphrase, Open up the settings screen in Google chrome and go to Sync and Google Services > Encryption Options. Then select ‘Encrypt synced data with your own sync passphrase‘ to get started with sync passphrase. Then you must add the sync passphrase to the rest of your devices to continue syncing your data.
2. Update Google Chrome
Time by time Google Chrome team found Security-related vulnerabilities and they are working upon the same to fix it ASAP. Thankfully Chrome has a fast update cycle that patches the vulnerabilities quickly. So you need to update the Chrome regularly.
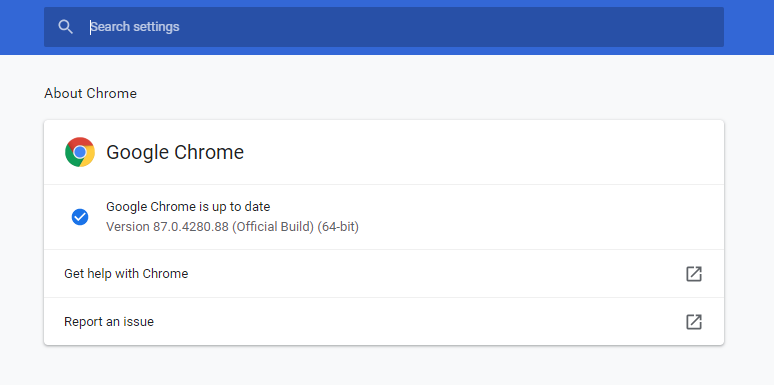
Chrome is updating itself automatically, But it’s best not to leave that to chance. Open Chrome menu, Select Help, and select About Google Chrome to force-install the latest updates.
3. Clean up Computer
Google Chrome comes with a powerful built-in harmful software removal tool. It’s really helpful to get rid of the extension which steals our data in the background and performs miscellaneous activities without the user intervention. You must use this tool every week or a month as a preventive routine.

To use this tool in chrome go to Chrome settings > Expand the Advanced section > Click System and then Clean up Computer. On the screen that follows, Click find, and the utility will automatically detect and remove any harmful software that it finds it’s harmful to the user.
4. Switch to Enhanced Protection
By default, Chrome uses a Safe browsing Service that actively warns you about spammy websites, downloads, and browser extensions. This feature comes with two protection settings – Standard and Enhanced.
Default it is set to Standard protection setting. But you can switch to the enhanced protection option in setting for a more advanced security experience.
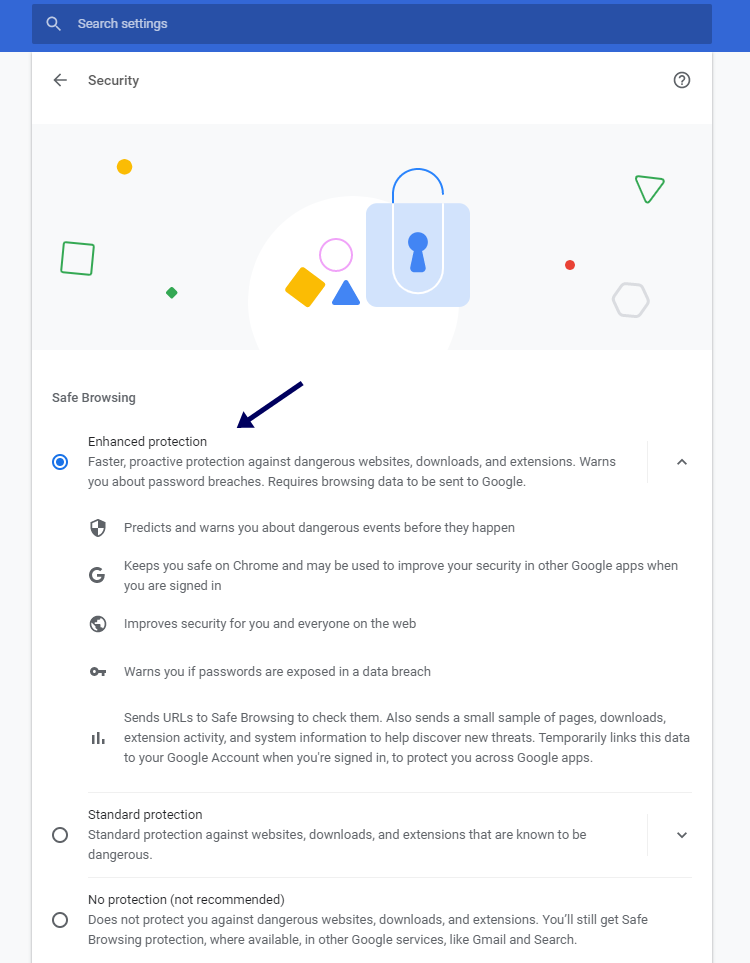
To getting started with this setting head into Chrome Settings > Privacy & Security > Security and select the radio button next to Enhanced protection. The setting does end up transmitting your browsing data to Google regularly, so you may want to skip this if you find that concerning.
5. Use Ad Blocker
A website that has Malicious content mostly they have misleading advertisements that can trick you into infecting your system. while they tend to appear as friendly pop-ups, they may also responsible for phishing your browsing your computer and our browsing behavior.
Google Chrome’s safe browsing option helps you by blocking the pop-up windows that are potentially harmful. But sometimes, that alone is not enough for that harmful advertisement, that’s the reason you must install the content blocker into your browser.
As these content blockers are updated regularly and they are in the search of these kinds of spammy trackers so they list down all the unwanted content delivery sites and blocks them. So it’s better to install them in your browser.
Final Notes
Alright, after reading this I hope you come to know about the best Google Chrome security settings, that would help you in enhancing your privacy while you are browsing through the internet. Please let me know in the comments section which chrome settings you are currently using and which one you like the most.
Also Read: Best 4 Ways to Fix ‘Failed Network Error’